Filtres et surbrillances
Destinataires
Destinataires : Administrateurs
Aperçu
Le Filtres et surbrillances Le panneau permet aux administrateurs de définir et de mettre à jour :
Filtres enregistrés – Filtre défini par l'utilisateur qui supprime les enregistrements des employés (correspondant aux critères de filtre) de l'organigramme.
Points forts – Surbrillance définie par l'utilisateur qui éclaire les enregistrements des employés (correspondant aux critères de filtre) dans l'organigramme.
Accéder aux filtres et aux surbrillances
Cliquez sur le Sélecteur de mode icône dans le barre d'outils, puis sélectionnez le Installation option. Le Installation Le panneau s’affiche.
Cliquez sur le Paramètres de l'organigramme tuile.

Sélectionnez leFiltres et faits saillantsoption dans le menu de gauche.
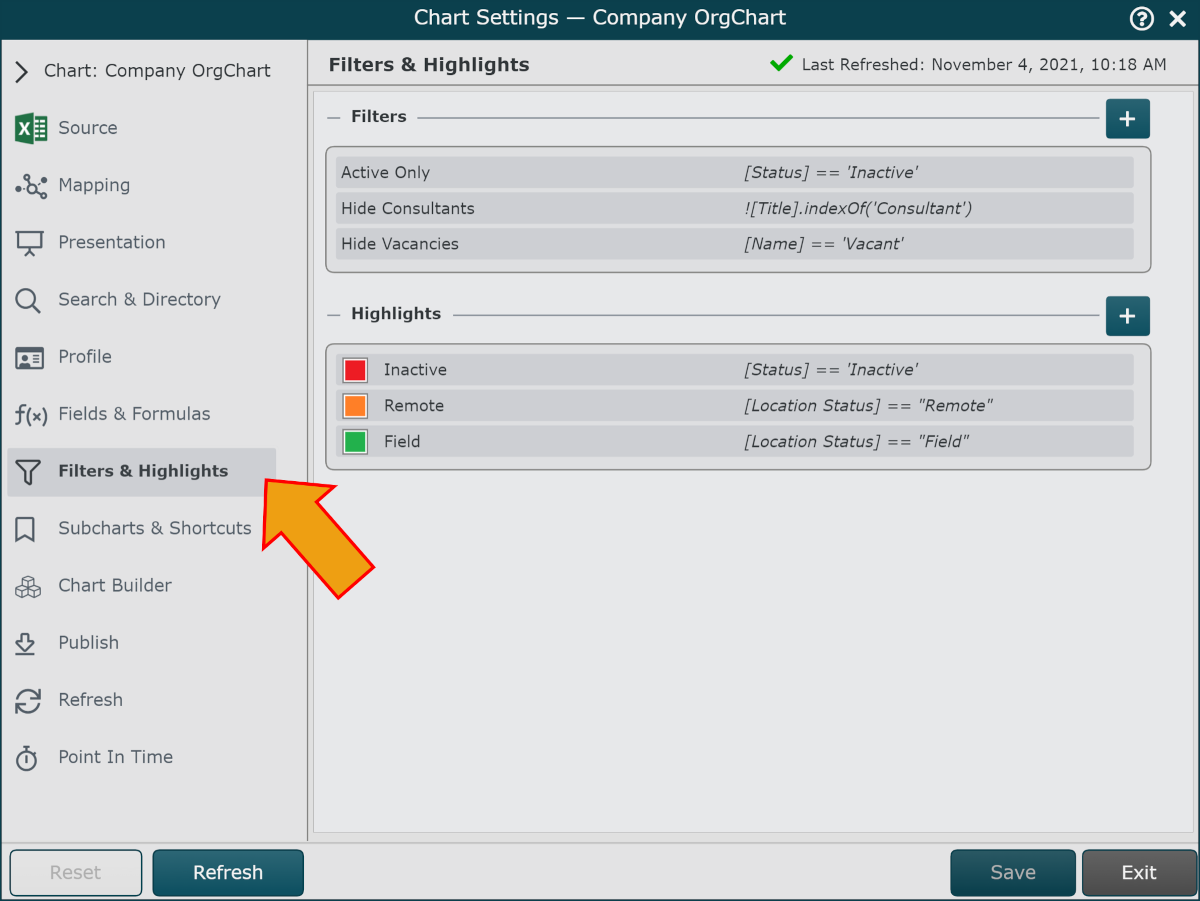
Possibilités
Les options suivantes sont disponibles dans le Filtres et faits saillants panneau:
 | Créez un nouveau filtre ou un nouveau surlignage. |
 | Modifiez la configuration du filtre ou du surlignage sélectionné. |
 | Cochez pour activer le filtre/surbrillance sélectionné par défaut, en l'appliquant lorsque l'organigramme principal est ouvert. |
 | Masquer le filtre/surbrillance sélectionné dans la Filtres enregistrés ou Points forts panneau. Le filtre/surbrillance ne peut pas être activé/désactivé par l'utilisateur final. |
 | Supprimez le filtre/surbrillance sélectionné. |
Création et modification de filtres/surbrillances
Les filtres et les faits saillants sont définis et modifiés respectivement dans l'éditeur de filtres et l'éditeur de faits saillants.
Pour accéder à l'éditeur de filtres/éditeur de faits saillants :
Cliquez sur le  icône pour ajouter un nouveau filtre ou un nouveau surlignage. L'éditeur de filtres/surbrillance s'affiche.
icône pour ajouter un nouveau filtre ou un nouveau surlignage. L'éditeur de filtres/surbrillance s'affiche.
Cliquez sur le  icône pour modifier un filtre ou un surlignage existant. L'éditeur de filtres/surbrillance s'affiche.
icône pour modifier un filtre ou un surlignage existant. L'éditeur de filtres/surbrillance s'affiche.
Les fonctions suivantes sont disponibles :
Nom du filtre/surbrillance | Définissez le nom de votre filtre/surbrillance. |
Définition du filtre/surbrillance | Créez la logique de votre filtre ou de votre surbrillance. Voir Filtrer/mettre en surbrillance des exemples ci-dessous |
Ajouter des champs | Ajouter un champ dans la liste des champs disponibles Des champs. |
Ajouter de la valeur | Ajoutez une valeur directement à partir de la source de données. Mettez en surbrillance le nom du champ (dans l'éditeur de définition de champ) pour activer le Ajouter de la valeur option. |
 | Cliquez sur le bloc de couleur pour définir la couleur de surbrillance. |
Sauvegarder | Enregistrez votre filtre/surbrillance. |
Exemples de définition de filtres et de faits saillants
La syntaxe de création de définitions est très similaire à la syntaxe JavaScript.
Important
Lors de la rédaction des définitions d'un Filtre, rappelez-vous que les enregistrements correspondant aux critères du Filtre sont supprimé de l'organigramme.
Lors de la rédaction de la définition d'un Souligner, rappelez-vous que les enregistrements correspondant aux critères du Highlight sont illuminé dans l'organigramme.
[Entrepreneur] == « Vrai » | FILTER OUT enregistre lorsque Prestataire champ est égal Vrai |
[Statut] !== ”Temps plein” | FILTER OUT enregistre lorsque Statut le champ n'est pas égal À temps plein |
[Classification] == ”Stagiaire” || Classement] == « Étudiant » | FILTER OUT enregistre lorsque Classification champ est égal Interne OU Étudiant |
[Classification] == ”Stagiaire” && [Code de travail] == ”C006” | FILTER OUT enregistre lorsque Classification champ est égal Interne ET Code du travail champ est égal C006 |
[Titre].indexOf("Consultant") == 0 | Filtrer les enregistrements lorsque Titre valeur du champ COMMENCE PAR Consultant |
Note
Remarque : Les administrateurs peuvent contrôler l'accès à certains Filtres et faits saillants lors de la configuration Groupes d'accès. Référez-vous à Paramètres du compte : accéder aux groupes article pour plus d’informations.
Enregistrez un ticket avec Prise en charge des organigrammes si vous avez besoin d'aide pour créer un complexe Filtre ou Souligner.