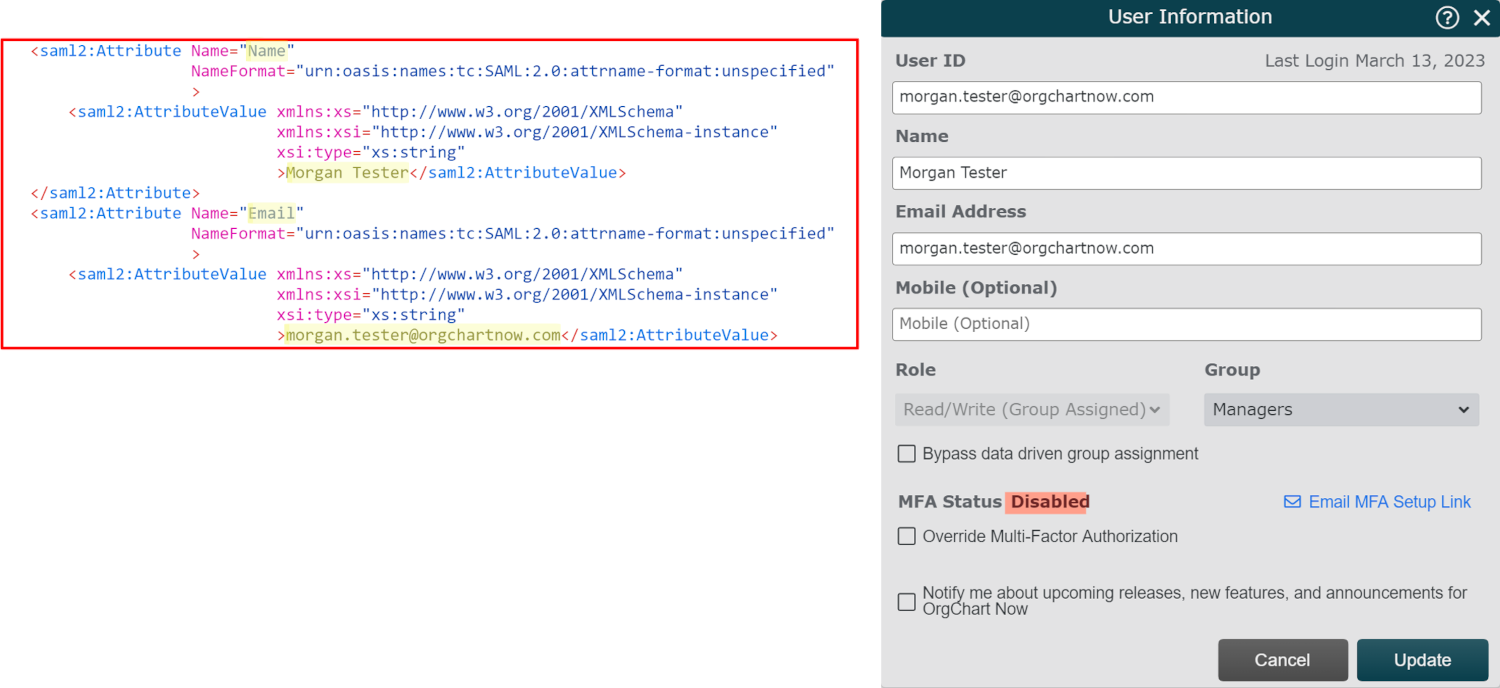Mappage des attributs SAML Okta
Destinataires
Destinataires : Administrateurs
Aperçu
Attributs SAML sont des informations associées à un utilisateur. Les attributs SAML sont envoyés depuis le fournisseur d'identité d'un utilisateur, ou IdentifiantP (c'est-à-dire Okta), vers l'application à laquelle il tente d'accéder (c'est-à-dire OrgChart) sous la forme d'un Assertion d'attribut SAML.
Les administrateurs peuvent choisir les attributs SAML à envoyer dans l'assertion d'attribut SAML. Certains attributs sont requis pour qu'un utilisateur puisse se connecter. Cependant, certains attributs sont facultatifs et peuvent être utilisés pour effectuer les opérations suivantes :
Attribuer automatiquement un organigramme Groupes d'accès basé sur une valeur d'attribut SAML
Mettre à jour automatiquement les informations utilisateur dans l'organigramme informations utilisateur panneau utilisant les informations stockées dans votre IdentifiantP.
L'article suivant fournit des instructions étape par étape pour configurer votre intégration Okta SSO afin d'envoyer des attributs SAML supplémentaires pour Groupe d'accès cartographie, et informations utilisateur mises à jour du panneau.
Important
Avant de commencer, assurez-vous que vous disposez d'un Intégration Okta SSO.
Mapper les groupes d'accès avec une revendication de groupe Okta
Les administrateurs peuvent envoyer une revendication de groupe dans leur assertion d'attribut SAML, afin de mapper les utilisateurs aux groupes d'accès dans OrgChart à l'aide des groupes Okta.
Ajouter une revendication de groupe à l'assertion SAML
Dans le portail administrateur Okta, ouvrez l'application OrgChart.
Dans l'onglet Général, cliquez sur l'icône Modifier bouton associé au Paramètres SAML section.
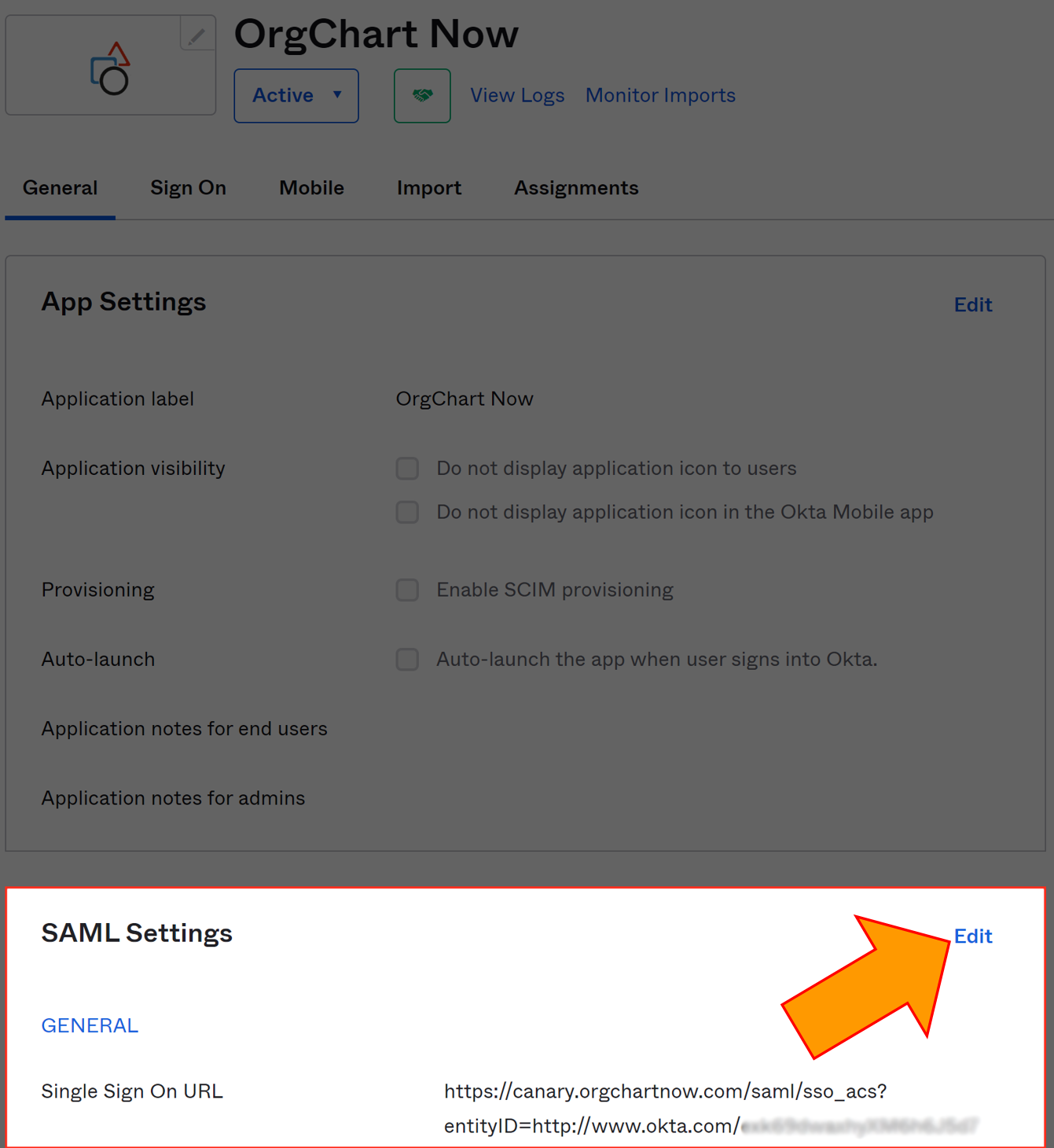
Cliquer sur Suivant.
Faites défiler jusqu'à Déclarations d'attribut de groupe (facultatif) section.
Entrez le nom de l'attribut que vous souhaitez envoyer à OrgChart pour le mappage de groupe dans le champ Nom zone de texte. Si vous souhaitez envoyer des groupes de sécurité Okta (le plus actuel), tapez Groupe dans le Nom zone de texte.
Cliquez sur le Filtre menu déroulant, puis sélectionnez une valeur de comparaison. Par exemple, si vous souhaitez envoyer tous les groupes de sécurité Okta commençant par « OrgChart - », configurez le Déclaration d'attribut de groupe comme on le voit ci-dessous :
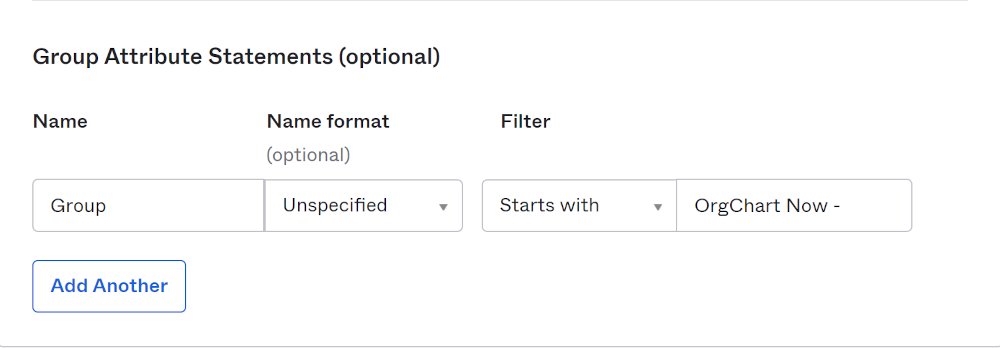
Note
Travaillez avec votre administrateur système Okta pour obtenir de l'aide dans la définition de filtres plus complexes.
Cliquer sur Suivant, puis cliquez sur Finition.
Connectez-vous à OrgChart et suivez ces étapes pour terminer votre configuration :
Cliquez sur le Sélecteur de mode icône dans le barre d'outils, puis sélectionnez le Installation option. Le Installation Le panneau s’affiche.
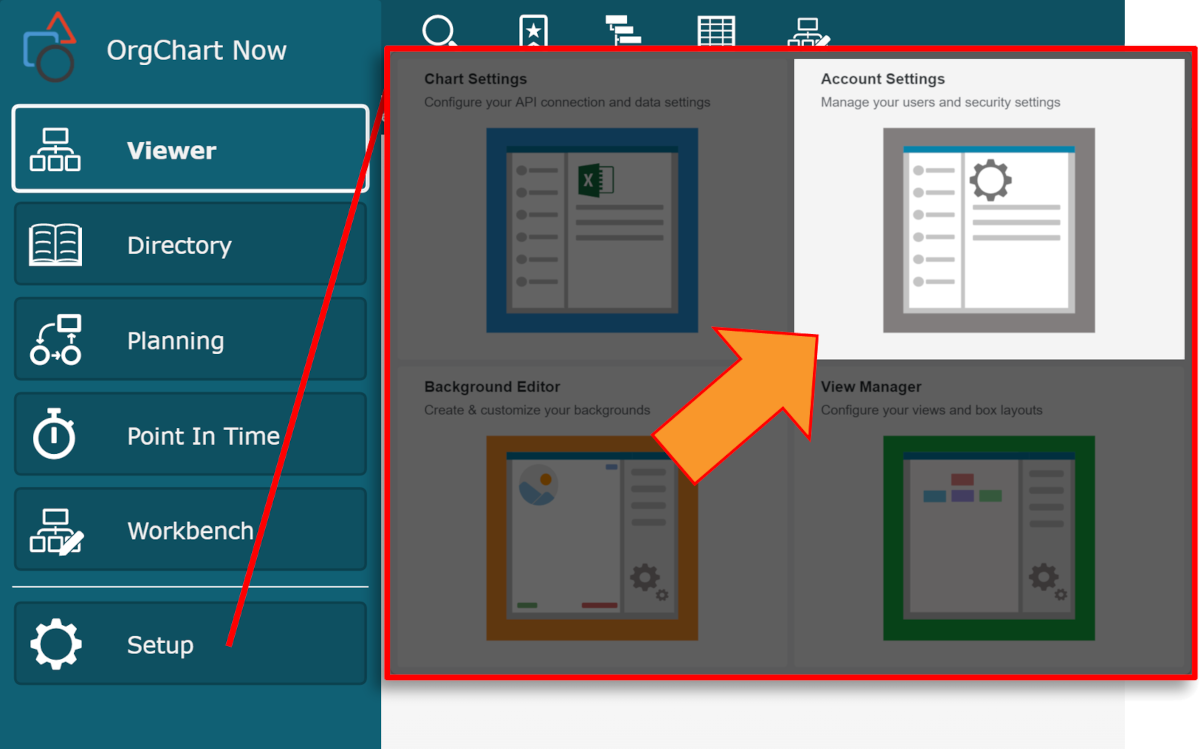
Cliquez sur le Paramètres du compte vignette, puis cliquez sur la vignette Autorisation dans le menu de gauche.
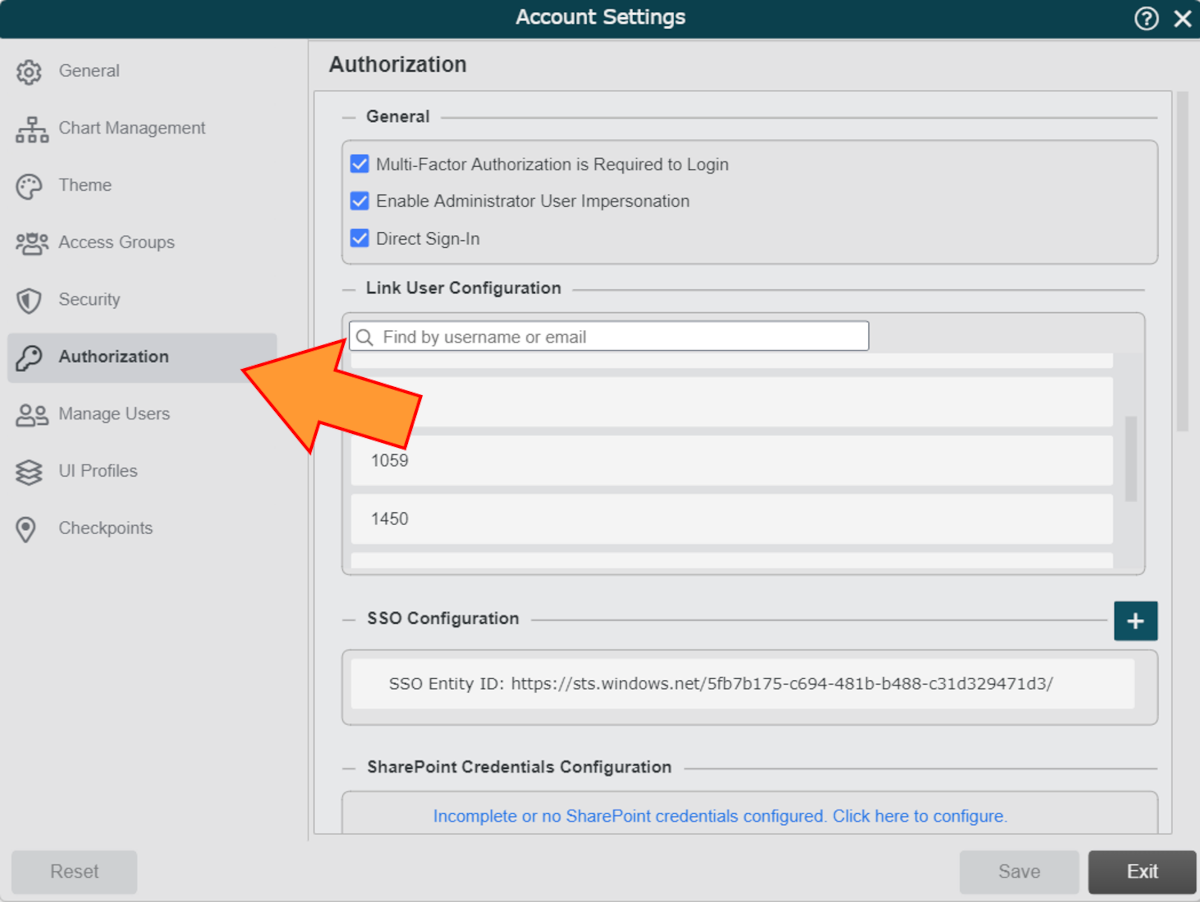
Passez la souris sur votre configuration SSO, puis cliquez sur le
 icône.
icône.entrez le nom de l'attribut de groupe (sélectionné dans Étape 5 ci-dessus)
Cliquez sur le
 icône (à droite de l'icône Gestion des attributs SAML en-tête), puis entrez un nom de groupe Okta qui sera envoyé dans l'assertion SAML (c'est-à-dire OrgChart - Managers).
icône (à droite de l'icône Gestion des attributs SAML en-tête), puis entrez un nom de groupe Okta qui sera envoyé dans l'assertion SAML (c'est-à-dire OrgChart - Managers).Cliquez sur le Groupe de sécurité des applications menu déroulant, puis sélectionnez l'organigramme Groupe d'accès qui doit être attribué aux utilisateurs associés à que Groupe Okta.
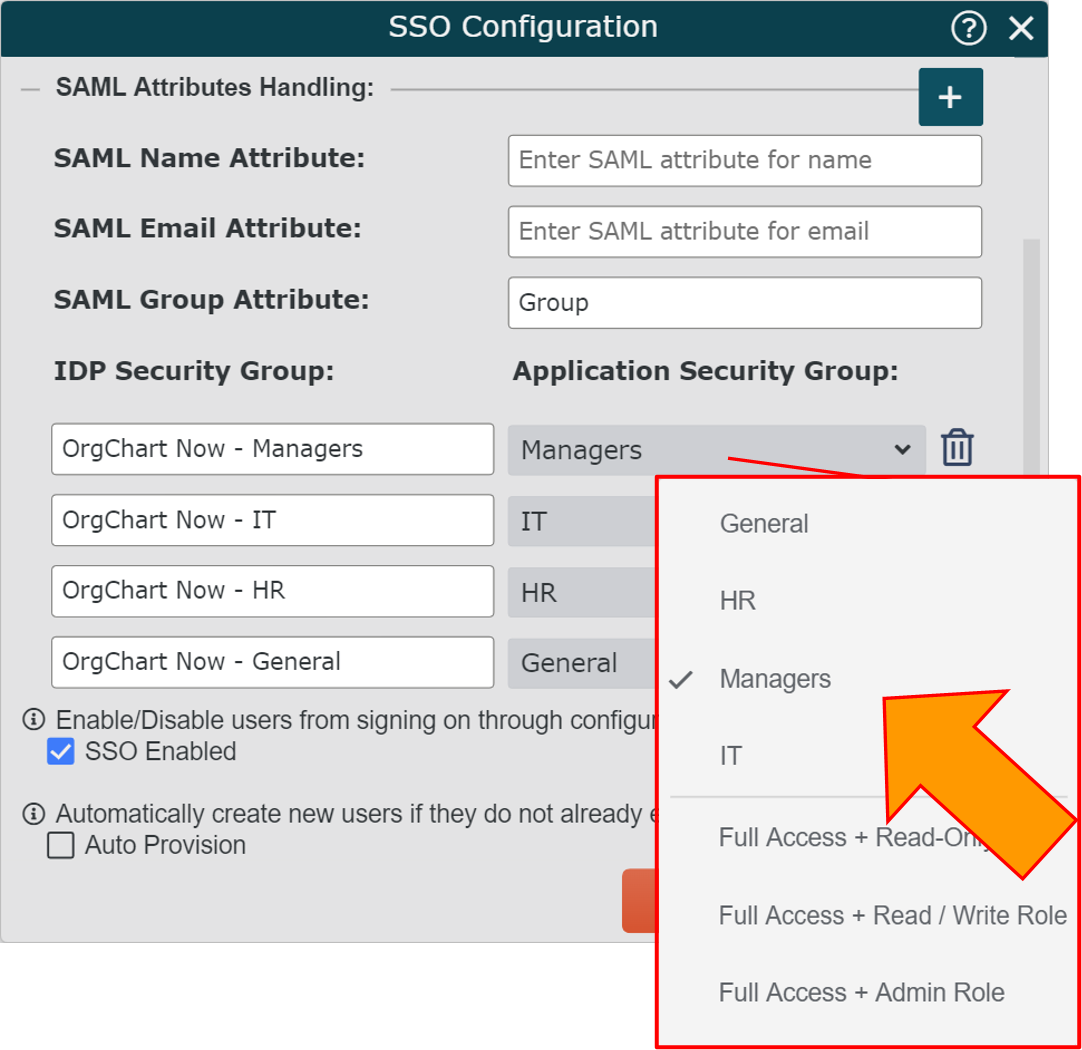
Répéter étapes 5-6 jusqu'à ce que tous les groupes Okta souhaités soient mappés aux groupes d'accès OCN.
Cliquer sur Sauvegarder.
Mettre à jour les informations utilisateur avec des attributs supplémentaires
Les administrateurs peuvent remplir et mettre à jour automatiquement le panneau Informations utilisateur d'un utilisateur à l'aide d'attributs SAML supplémentaires dans Okta.
Ajouter des attributs supplémentaires à l'assertion SAML
Dans le portail administrateur Okta, ouvrez l'application OrgChart.
Dans l'onglet Général, cliquez sur l'icône Modifier bouton associé au Paramètres SAML section.
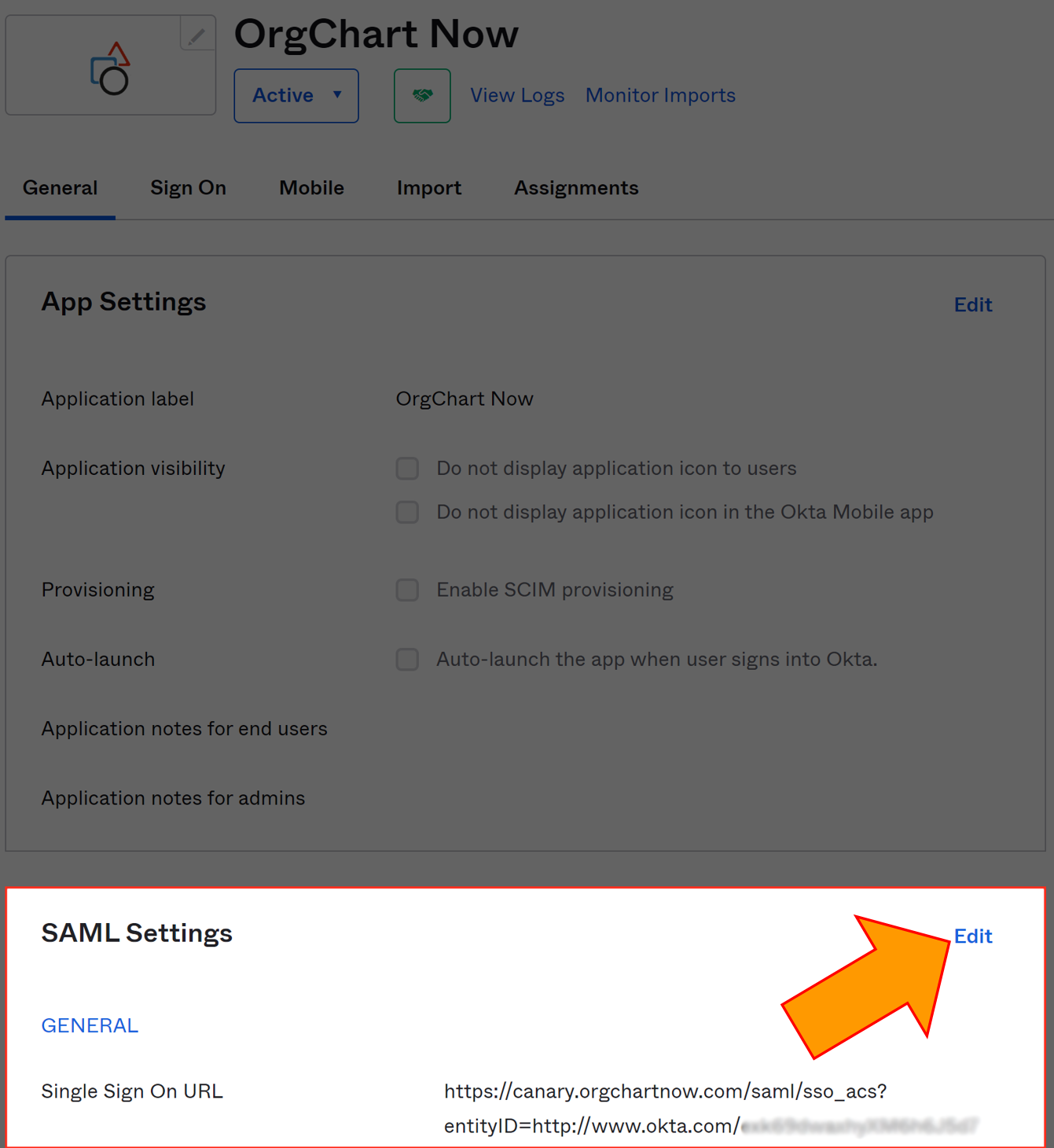
Cliquer sur Suivant.
Faites défiler jusqu'à Déclarations d'attribut (facultatif) section.
Entrez le nom de l'attribut (c'est-à-dire le nom) que vous souhaitez envoyer à OrgChart pour mettre à jour les informations utilisateur dans le Nom zone de texte.
Cliquez sur le Valeur menu déroulant, puis sélectionnez quelle valeur Okta (c'est-à-dire user.fullName) doit être envoyée avec cet attribut SAML.
En option, cliquez sur le Ajouter un autre bouton, pour envoyer un attribut supplémentaire (c'est-à-dire un courriel) que vous pouvez utiliser pour mettre à jour les informations de l'utilisateur.
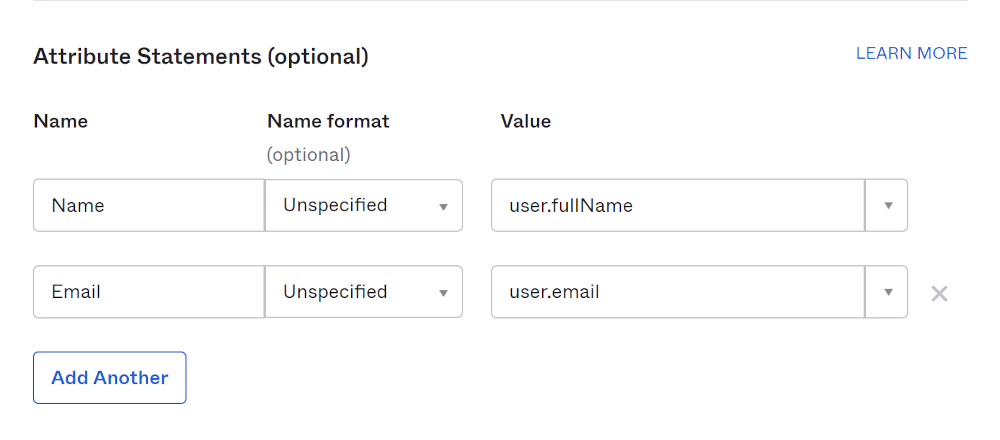
Cliquer sur Suivant, puis cliquez sur Finition.
Connectez-vous à OrgChart et suivez ces étapes pour terminer votre configuration :
Cliquez sur le Sélecteur de mode icône dans le barre d'outils, puis sélectionnez le Installation option. Le Installation Le panneau s’affiche.
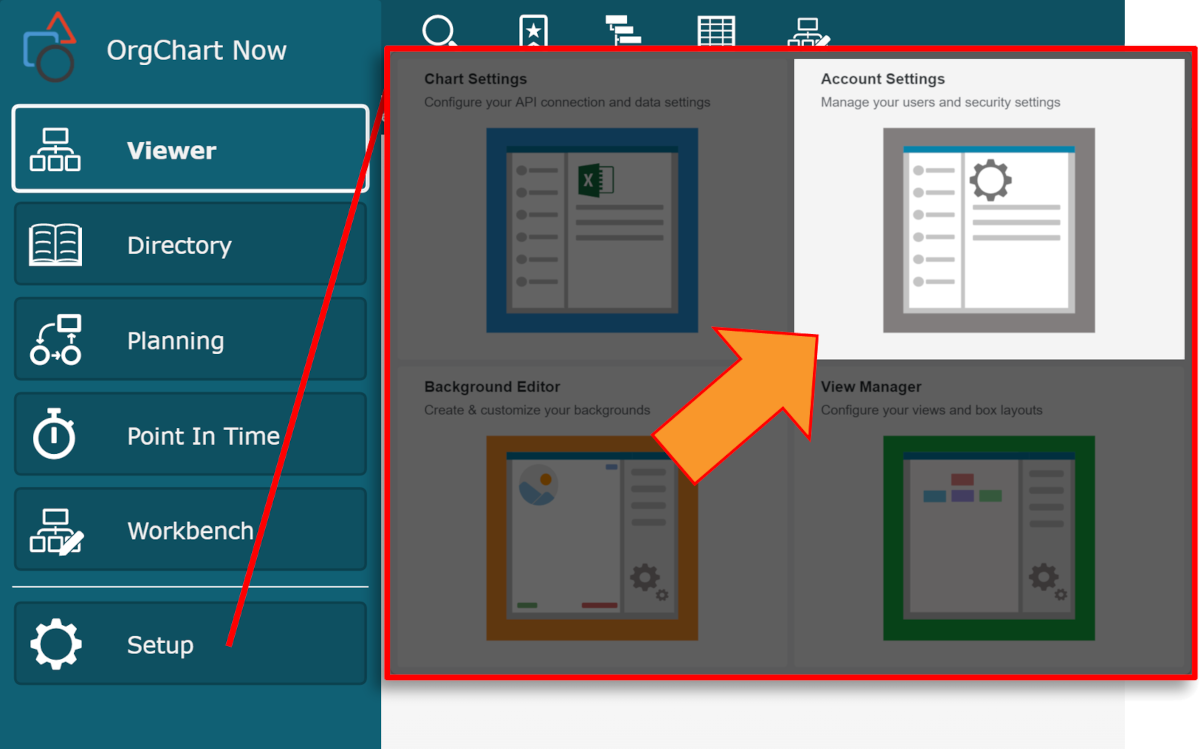
Cliquez sur le Paramètres du compte vignette, puis cliquez sur la vignette Autorisation dans le menu de gauche.
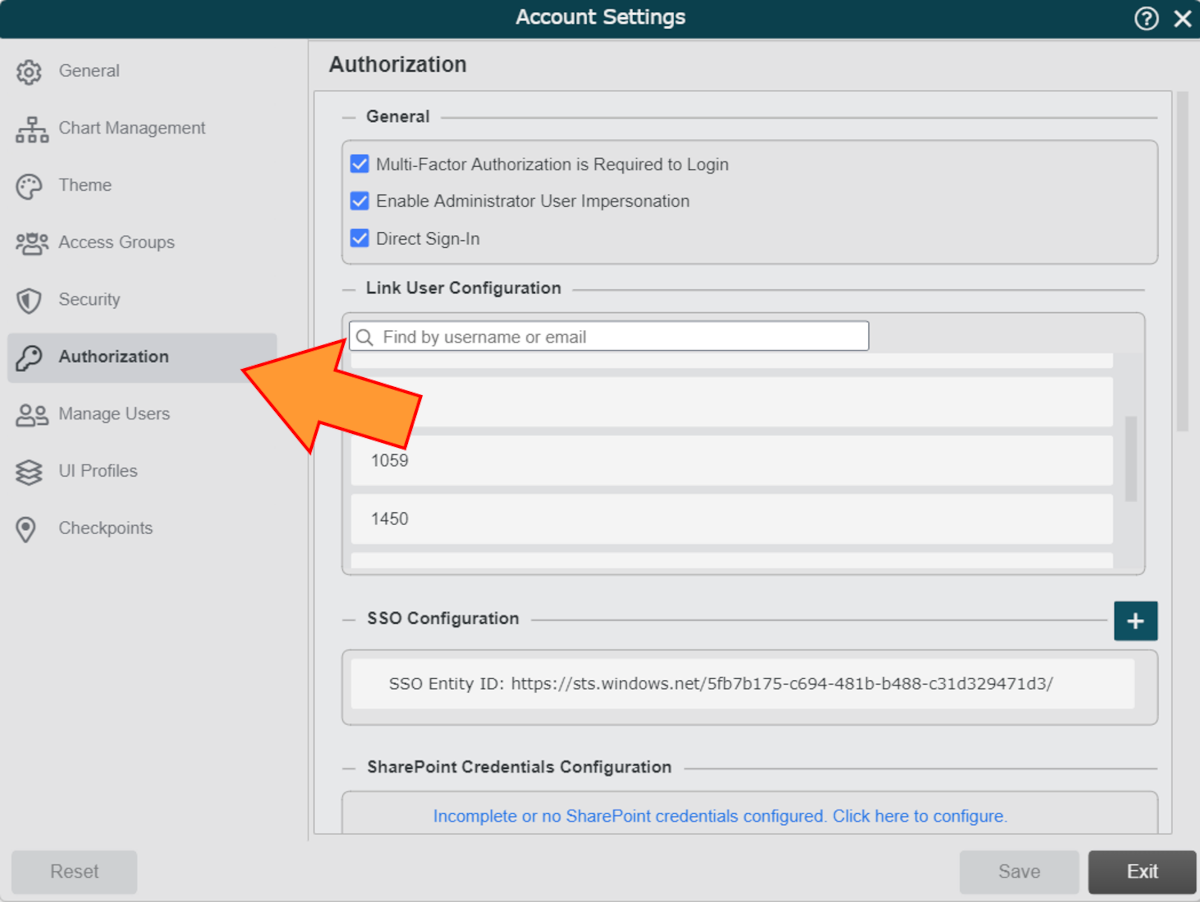
Passez la souris sur votre configuration SSO, puis cliquez sur le
 icône.
icône.Entrez le nom de l'attribut que vous envoyez pour renseigner le nom (sélectionné dans étape 5 ci-dessus) dans le panneau d'informations utilisateur du Attribut de nom SAML zone de texte.
Entrez le nom de l'attribut que vous envoyez pour remplir l'courriel dans le panneau d'informations utilisateur dans le Attribut d'courriel SAML zone de texte.
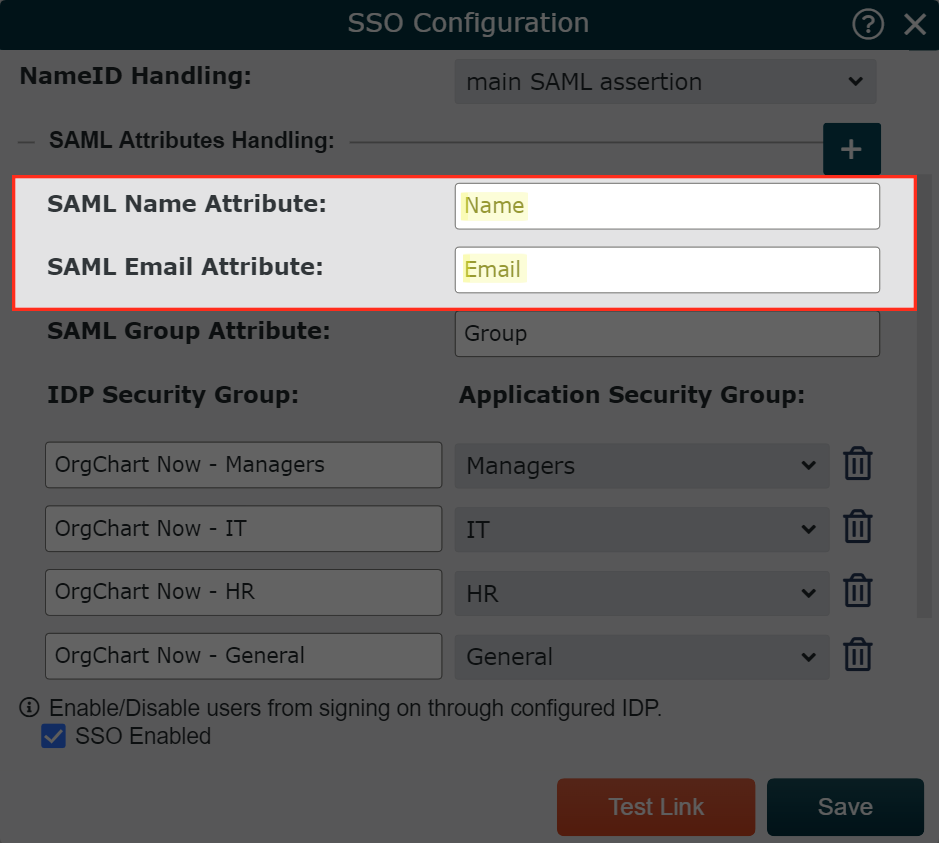
Cliquer sur Sauvegarder. Lorsqu'un utilisateur se connecte à OrgChart via SSO, le panneau d'informations utilisateur est automatiquement mis à jour.
Consultez l’exemple d’assertion SAML et le panneau d’informations utilisateur mis à jour ci-dessous :