Authentification multifacteur
Destinataires
Destinataires : Administrateurs Édition: Entreprise
Aperçu
L'authentification multifacteur (MFA) est une fonctionnalité de sécurité qui ajoute une couche de protection supplémentaire à votre compte en obligeant les utilisateurs à entrer un code unique, en plus de leur nom d'utilisateur et de leur mot de passe, pour se connecter.
Les utilisateurs d'OrgChart peuvent activer MFA et utiliser n'importe quelle application d'authentification populaire (c'est-à-dire Google Authenticator) pour accéder à leur compte.
Les administrateurs peuvent exiger que les utilisateurs utilisent MFA, vérifier facilement quels utilisateurs ont configuré MFA et même ignorer l'exigence de certains utilisateurs.
Cet article fournit des instructions étape par étape pour activer MFA dans votre compte OrgChart.
Important
MFA ne fait pas interférer avec les configurations SSO ou les liens Web intégrés.
Les utilisateurs qui accèdent à l'application via SSO ou via un lien intégré dans l'intranet de votre entreprise Ne fera pas être invité à se réauthentifier auprès du MFA.
Activation de l'authentification multifacteur
Connectez-vous à l'organigramme.
Cliquez sur le Mes paramètres dans le coin supérieur droit, puis sélectionnez le Préférences option.
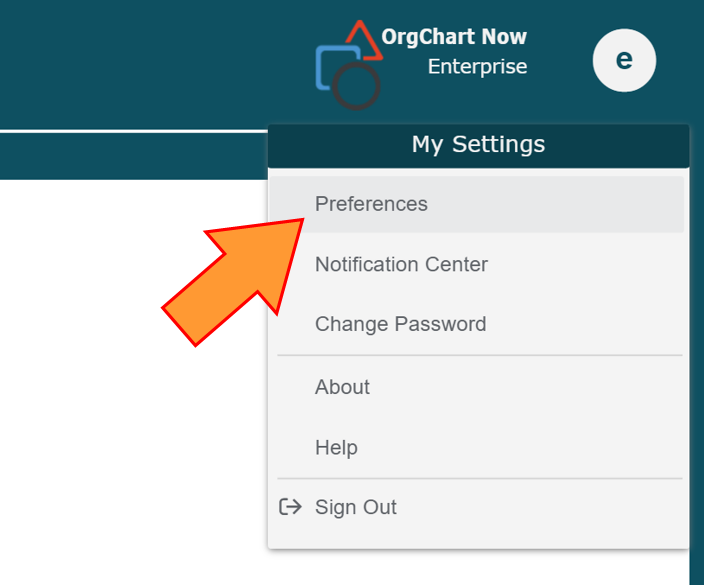
Cliquez sur le Paramètres d'authentification multifacteur bouton.
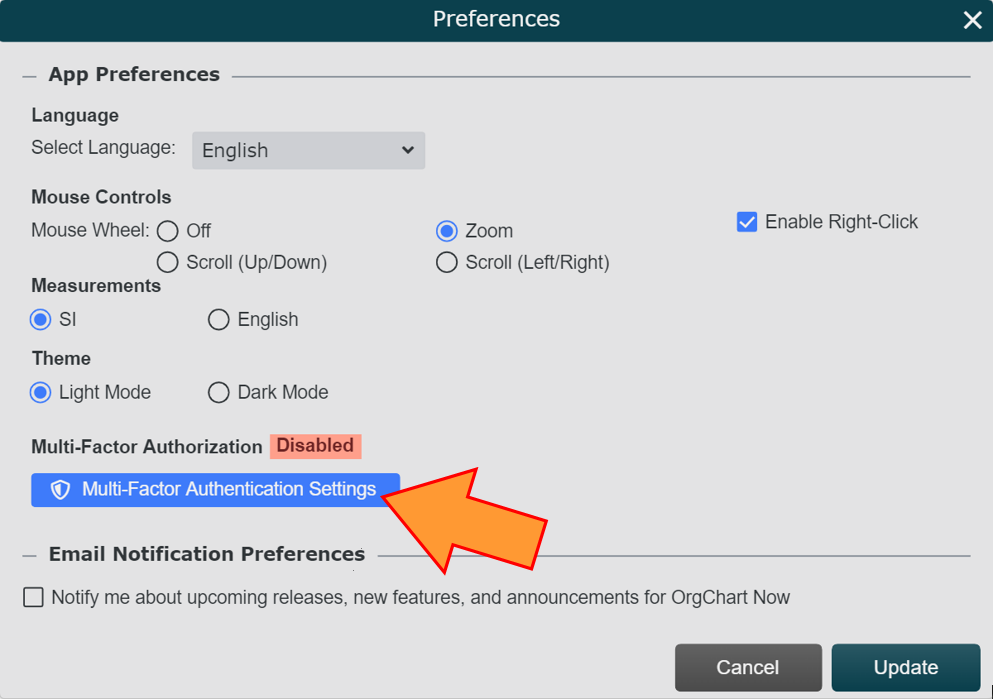
Suivez les trois étapes décrites dans le Paramètres MFA boîte de dialogue, puis cliquez sur Vérifier le code et activer.
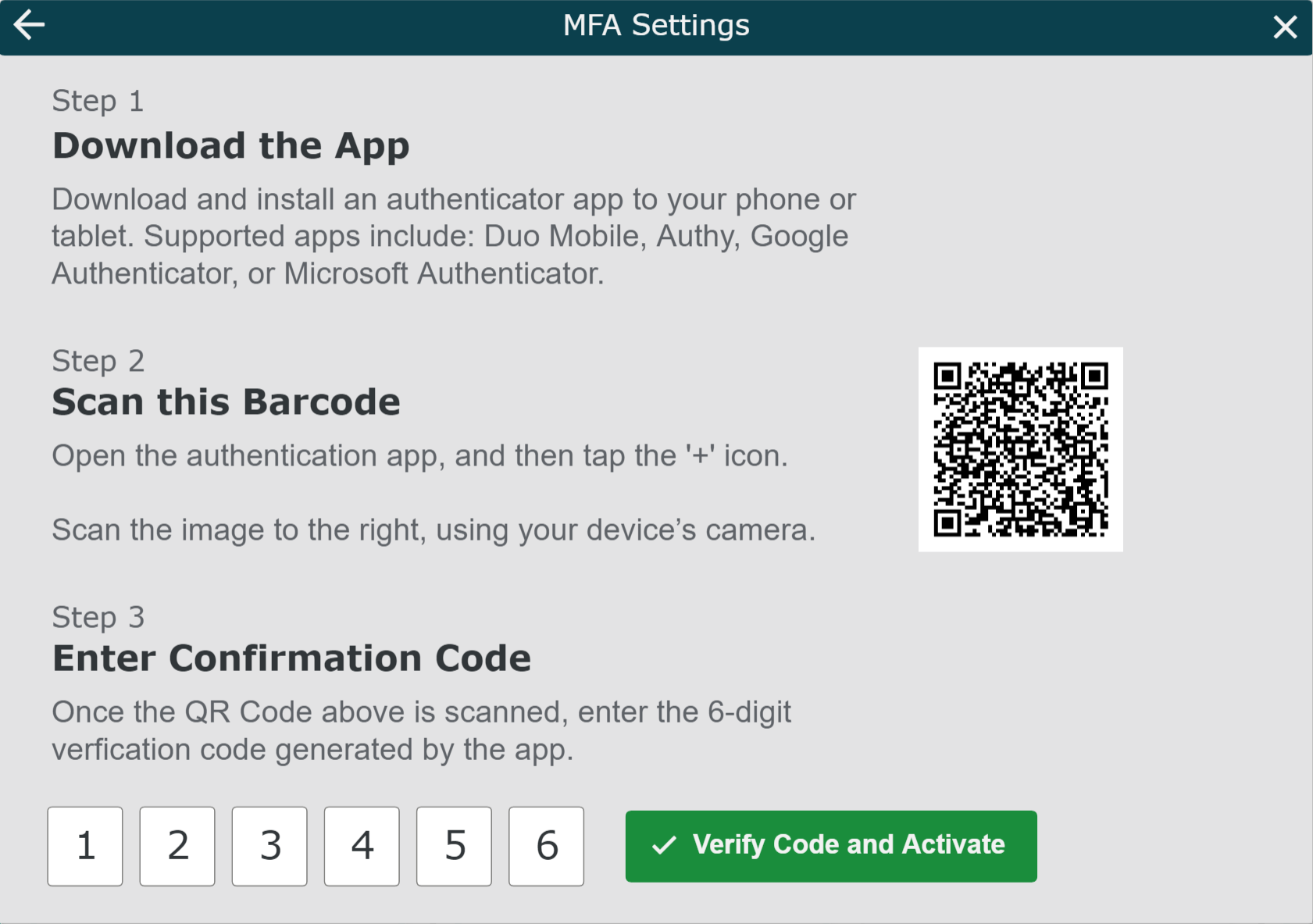
MFA est maintenant activé.
Connexion avec MFA
Accédez à votre serveur OrgChart.
Entrez votre nom d'utilisateur et votre mot de passe, puis cliquez sur Se connecter.
Ouvrez votre application d'authentification et localisez l'entrée pour OrgChart.
Entrez le code unique à six chiffres dans les zones de texte, puis cliquez sur Connectez-vous en toute sécurité.
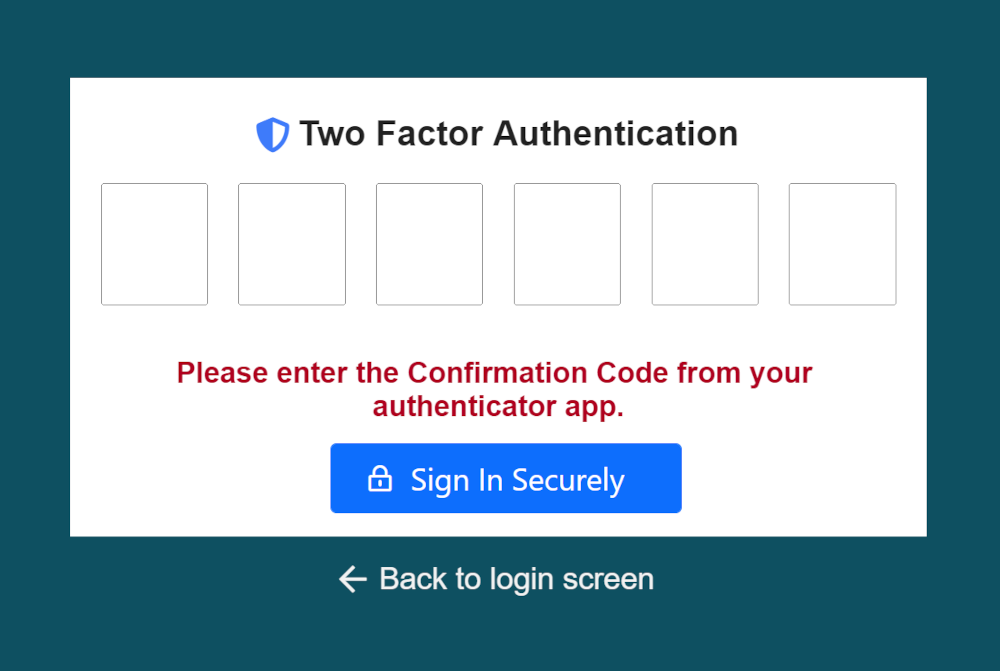
Administration de l'AMF
Une fois qu'un administrateur a configuré MFA pour lui-même, il aura accès aux options MFA supplémentaires suivantes :
Exiger MFA pour tous les utilisateurs
Les administrateurs peuvent demander à tous les utilisateurs d'utiliser MFA afin de se connecter à l'application. Nous suggérons aux administrateurs d'inviter leurs utilisateurs à configurer leur MFA. avant l'exiger au niveau du compte.
Connectez-vous à l'organigramme.
Cliquez sur le Sélecteur de mode icône dans le barre d'outils, puis sélectionnez le Installation option. Le Installation Le panneau s’affiche.
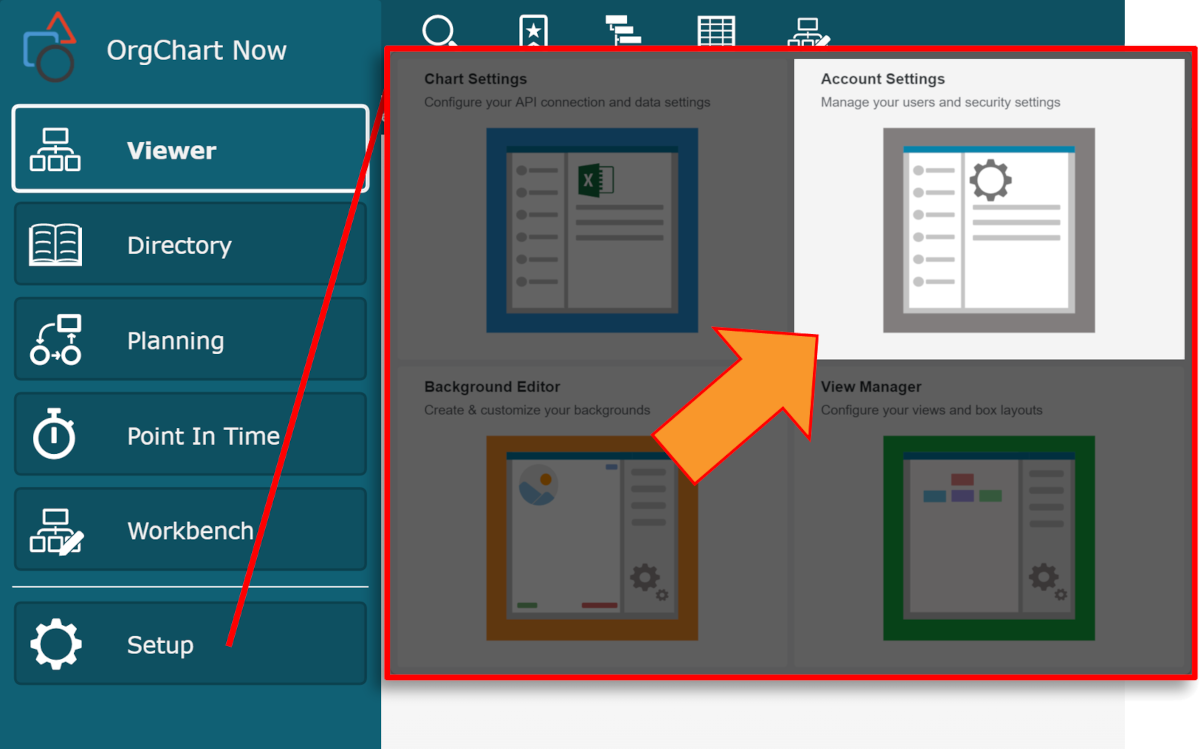
Cliquez sur le Paramètres du compte vignette, puis sélectionnez la vignette Autorisation option dans le menu de gauche.
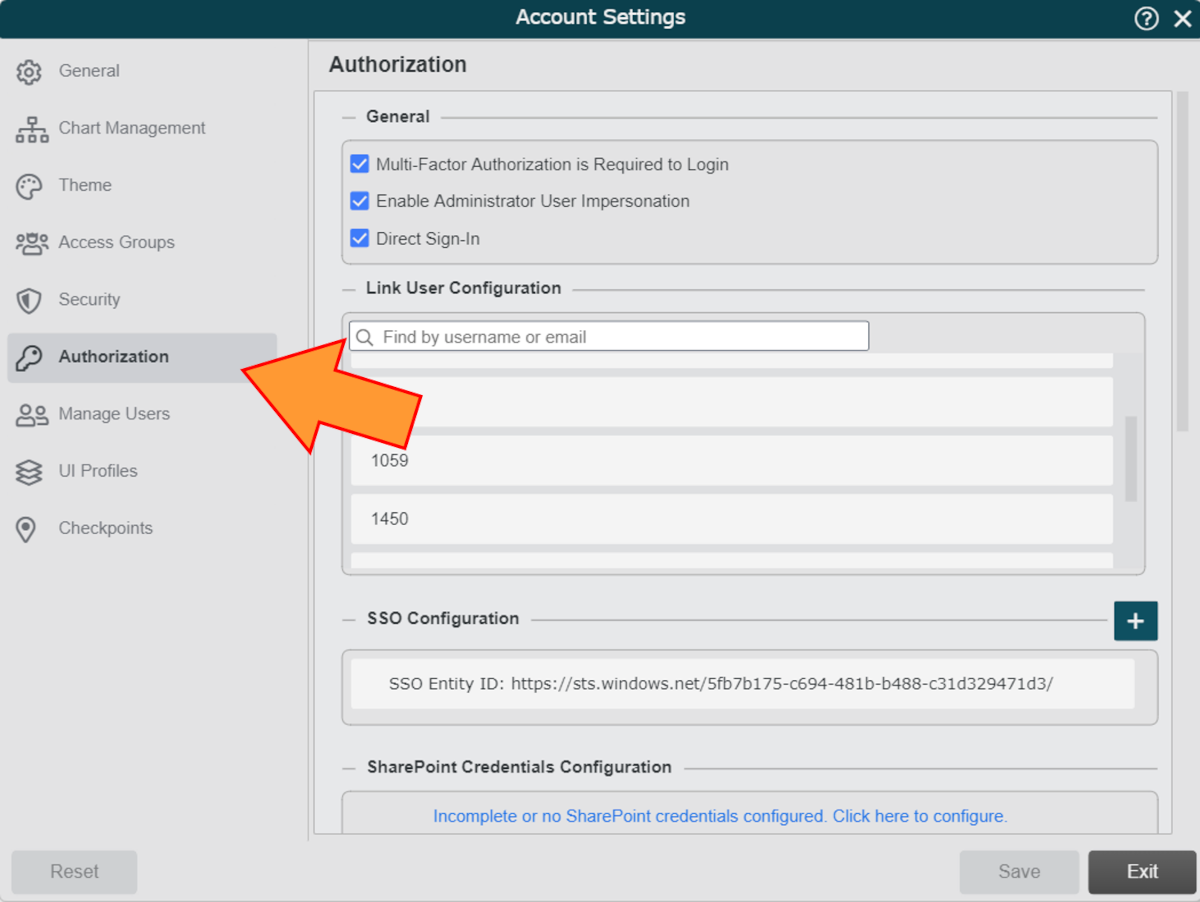
Vérifier la L'authentification multifacteur est requise pour se connecter case à cocher.
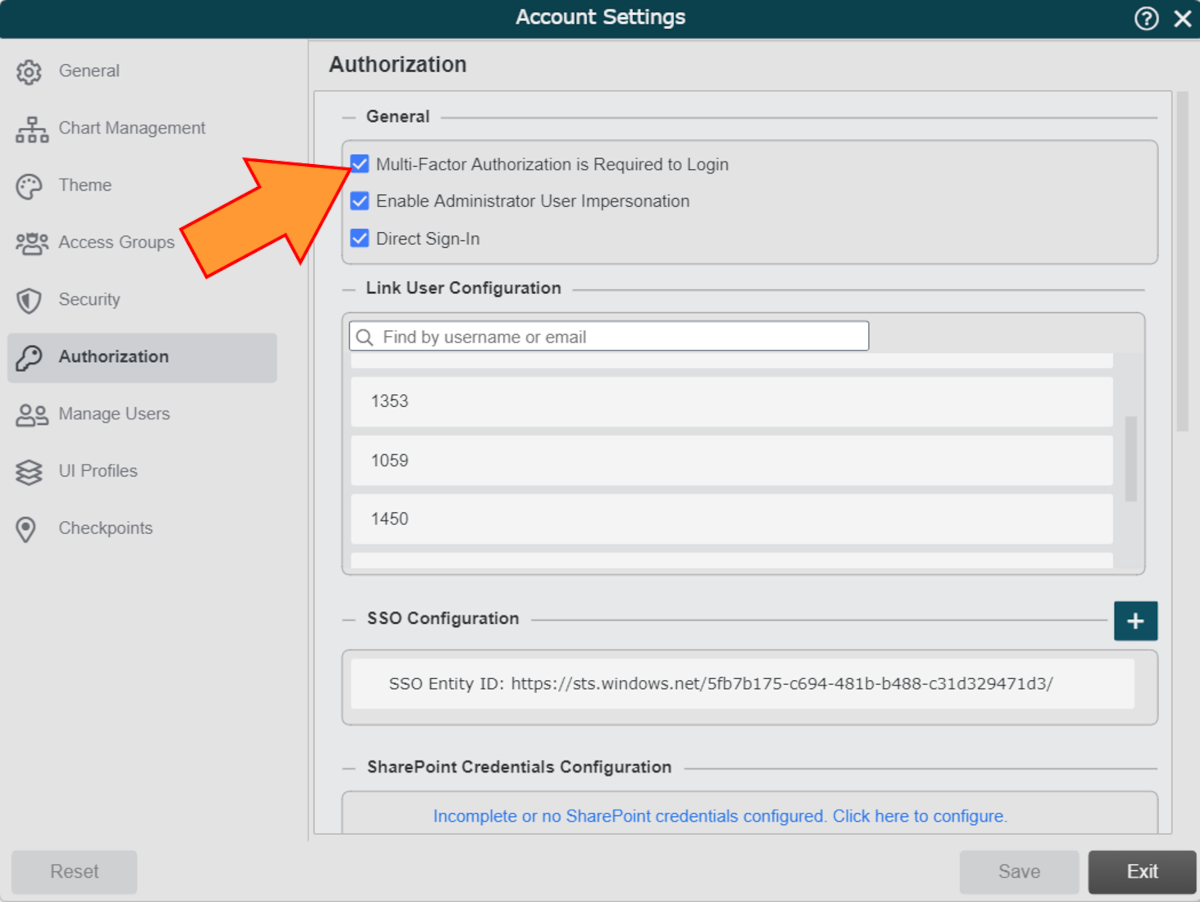
Important
Les administrateurs doivent configurer MFA pour eux-mêmes avant ils peuvent l'exiger pour tous les utilisateurs. Si vous n'avez pas encore configuré MFA pour votre propre utilisateur, vous serez invité à le faire.
Si certains utilisateurs n'ont pas encore configuré MFA, l'alerte suivante s'affiche :
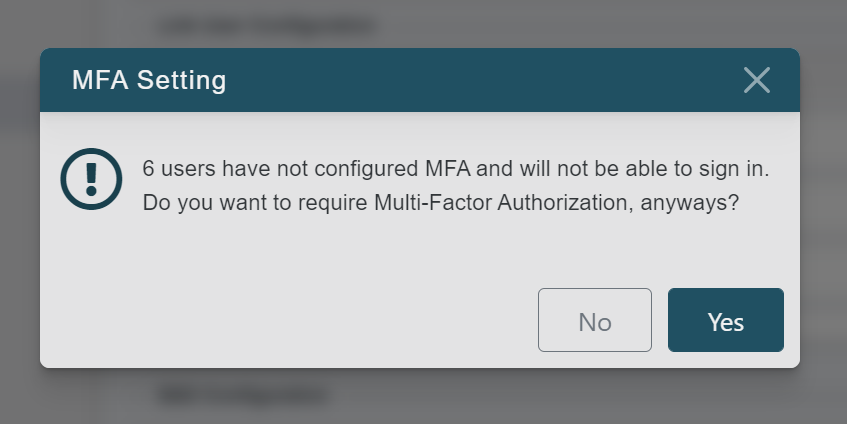
Cliquer sur Non pour ne pas obliger les utilisateurs à se connecter avec MFA. Vous pouvez ensuite auditer le statut MFA des utilisateurs et contacter ceux qui doivent encore configurer MFA. Référez-vous à Auditer le statut MFA de l'utilisateur section ci-dessous pour plus d’informations.
Cliquer sur Oui pour obliger les utilisateurs à se connecter avec MFA. Vous pouvez envoyer des courriels de connexion uniques aux utilisateurs qui n'ont pas encore configuré MFA, ou remplacer MFA pour certains utilisateurs. Référez-vous à Lien de configuration MFA et Remplacement de l'AMF sections ci-dessous pour plus d’informations.
Auditer le statut MFA de l'utilisateur
Les administrateurs peuvent facilement auditer le statut MFA de chaque utilisateur dans le Paramètres du compte : gérer les utilisateurs panneau.
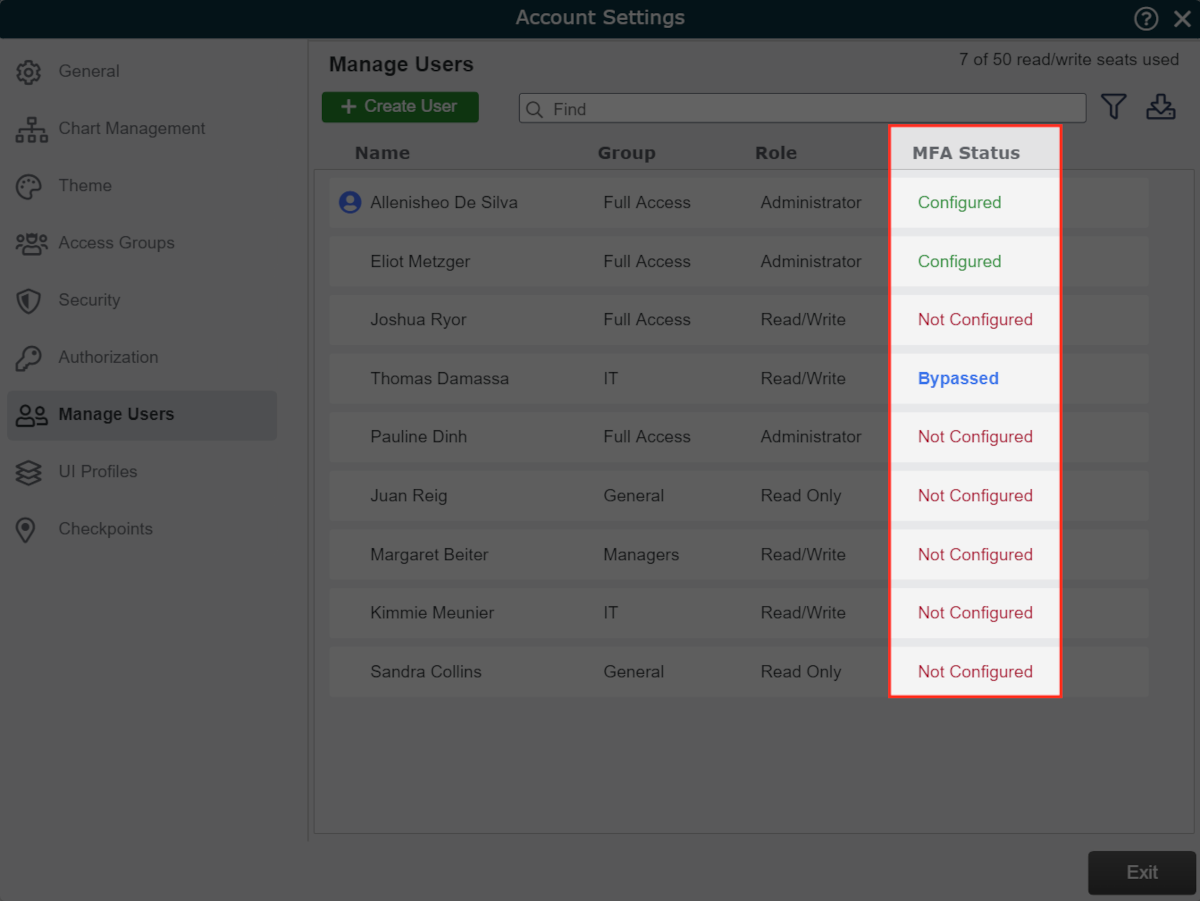
En option, vous pouvez cliquer sur le  dans le coin supérieur droit pour exporter une feuille de calcul Excel de vos utilisateurs. Vous pouvez filtrer par statut MFA dans ce rapport.
dans le coin supérieur droit pour exporter une feuille de calcul Excel de vos utilisateurs. Vous pouvez filtrer par statut MFA dans ce rapport.
Lien de configuration MFA
Une fois que MFA est requis pour que les utilisateurs se connectent, les administrateurs peuvent envoyer à chaque utilisateur un courriel de connexion unique contenant les instructions de configuration de MFA directement depuis le Paramètres du compte : gérer les utilisateurs panneau.
Passez la souris sur l'utilisateur, puis cliquez sur le
 icône.
icône.Cliquez sur le Lien de configuration MFA par courriel option.
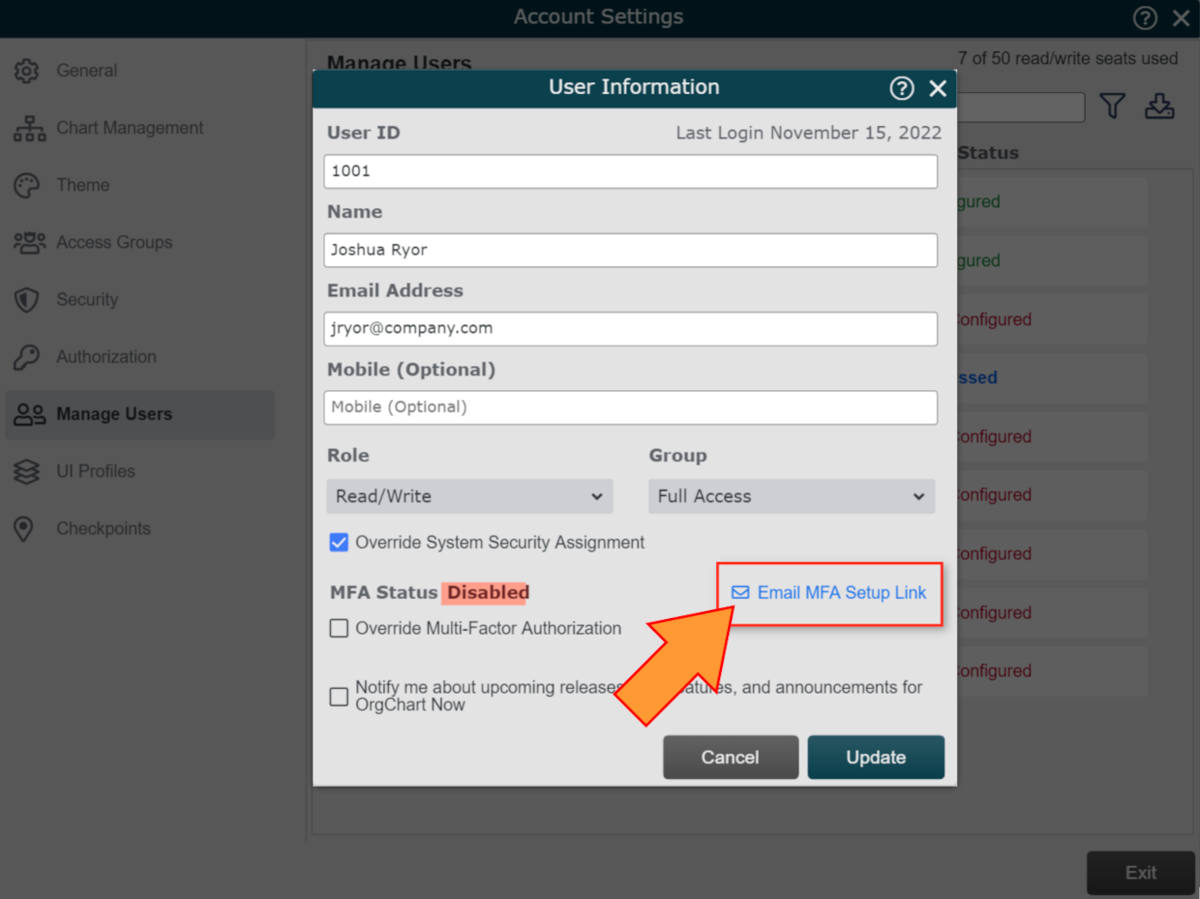
Un courriel contenant les instructions de configuration est envoyé à l'utilisateur. Le statut MFA de l’utilisateur sera mis à jour dès que l’utilisateur configurera MFA.
Remplacement de l'AMF
Les administrateurs peuvent choisir de remplacer l'exigence MFA pour certains utilisateurs dans le Paramètres du compte : gérer les utilisateurs panneau.
Passez la souris sur l'utilisateur, puis cliquez sur le
 icône.
icône.Vérifier la Remplacer l'authentification multifacteur case à cocher. Le statut MFA est modifié en 'Contourné.'
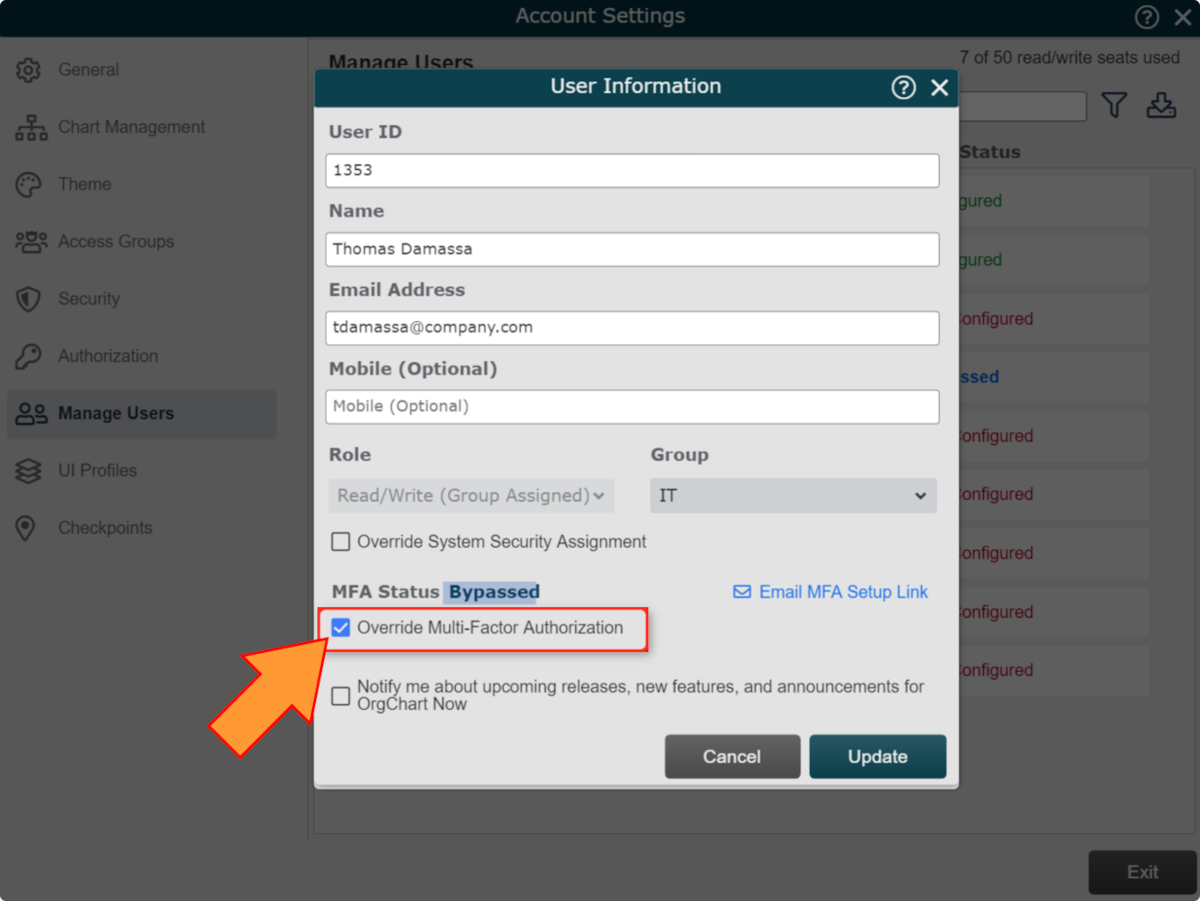
Cliquer sur Mise à jour.