Connecteur UKG Pro (RaaS)
Destinataires
Destinataires : Administrateurs
Aperçu
Le connecteur UKG Pro (RaaS) permet aux administrateurs d'importer des données UKG Pro directement dans OrgChart à l'aide de l'interface SOAP Reports As a Service (RaaS). L'article suivant fournit des instructions étape par étape pour configurer un connecteur UKG Pro.
Configuration d'un connecteur UKG Pro
Connectez-vous à l'organigramme.
Cliquez sur le Sélecteur de mode icône dans le barre d'outils, puis sélectionnez le Installation option. Le Installation Le panneau s’affiche.

Cliquez sur le Paramètres de l'organigramme tuile. Le Source Le panneau s’affiche.
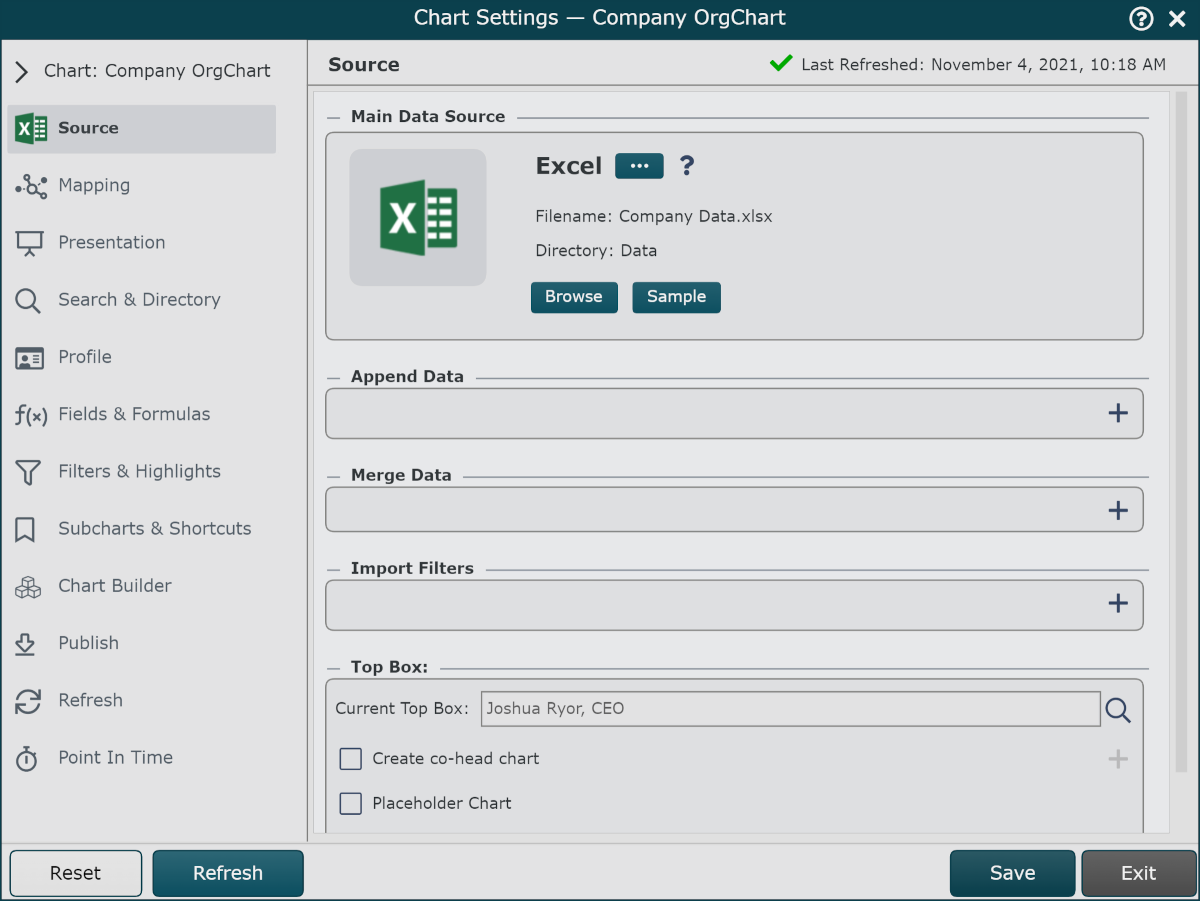
Cliquez sur le
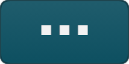 sous le Source de données principale titre. La liste de Principaux connecteurs de source de données est affiché.
sous le Source de données principale titre. La liste de Principaux connecteurs de source de données est affiché.Cliquer sur UKG Pro (RaaS), puis cliquez sur Sélectionner.
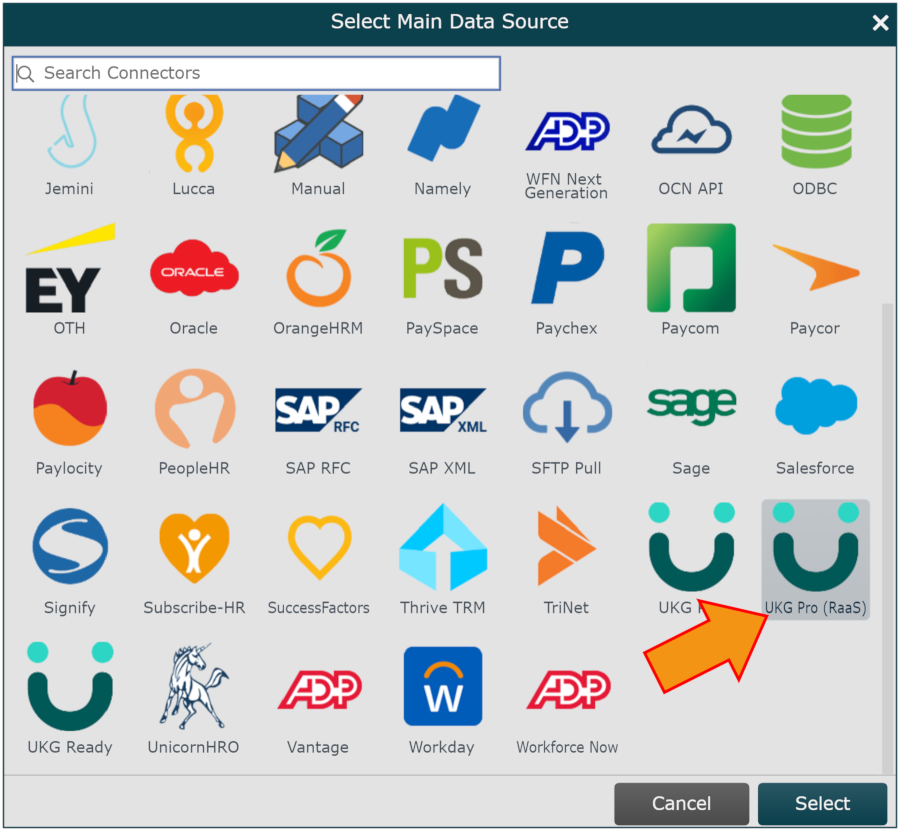
entrez les informations suivantes dans les zones de texte correspondantes :
Interface - Nom de l'interface UKG Pro (RaaS) (par exemple, BI,BICA PEU, ou WS)
Note
BICA est utilisé pour les clients canadiens utilisant l'interface BI.
Serveur - La première partie de l'adresse du point de terminaison du serveur Web Business Intelligence (située dans étape 11 de la Configuration d'UKG Pro (RaaS) article)
Clé d'accès utilisateur - Clé API associée au compte Utilisateur du Service Web (située dans étape 8 de l'article Configuration de UKG Pro (RaaS)
Clé d'accès client - Clé API client (située dans étape 8 de l'article Configuration de UKG Pro (RaaS)
Nom d'utilisateur - Nom d'utilisateur du compte utilisateur du service Web (attribué dans étape 4 de l'article Configuration de UKG Pro (RaaS)
Mot de passe - Mot de passe du compte utilisateur du service Web (généré automatiquement dans étape 6 de l'article Configuration de UKG Pro (RaaS)
Nom du rapport - Nom du rapport d'employé (généré dans étape 14 de l'article Configuration de UKG Pro (RaaS), pour l'interface BI uniquement)
Chemin du rapport - Le chemin du dossier utilisé pour accéder au rapport (noté dans étape 15 de l'article Configuration de UKG Pro (RaaS), pour l'interface BI uniquement)
Cliquez sur le
 icône (sous l'icône Source de données principale rubrique) pour vérifier que les informations d’identification fournies sont valides.
icône (sous l'icône Source de données principale rubrique) pour vérifier que les informations d’identification fournies sont valides.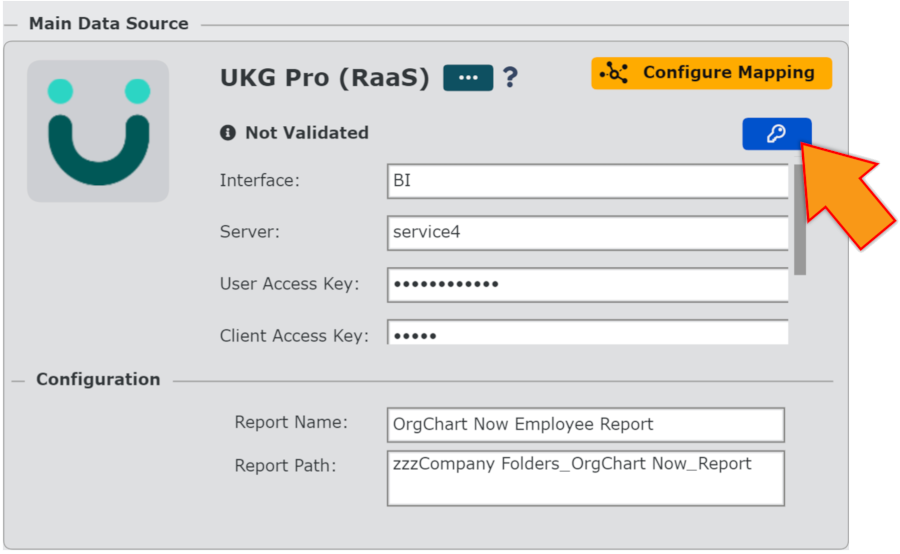
Note
Si l'autorisation échoue, un Échec de l'autorisation une alerte s’affiche, détaillant les informations d’identification non valides. entrez à nouveau les informations d'identification valides, puis effectuez un nouveau test jusqu'à ce que vous receviez une autorisation réussie.
Cliquez sur le jaune Configurer le mappage bouton, puis cliquez sur Sauvegarder les modifications. Le Paramètres de l'organigramme : cartographie Le panneau s’affiche.
Cliquez sur le jaune Mappage de charge bouton.
Assurez-vous qu'OrgChart a correctement mappé les champs, puis cliquez sur Sauvegarder, et puis Rafraîchir.
Note
Remarque : un Affaire administrative devra être ouvert avec le Équipe SaaS administrative Pro d'UKG afin que toutes les autorisations soient correctement définies pour permettre à OrgChart d'extraire vos données UKG Pro. Les autorisations doivent être définies sur tous les dossiers dans le Chemin du rapport.
Actualisation programmée de UKG Pro (RaaS)
La maintenance de routine d'UKG Pro (RaaS) a lieu entre 3h00 et 5h00 HNE (7h00 et 9h00 GMT). Toutes les cartes UKG Pro (RaaS) doivent programmer leur actualisation quotidienne en dehors des paramètres de maintenance UKG Pro (RaaS), afin d'éviter les fausses notifications d'un Échec de l'actualisation. La section suivante fournit des instructions étape par étape pour configurer le Rafraîchir pour un organigramme principal UKG Pro (RaaS).
Connectez-vous à l'organigramme.
Cliquez sur le Sélecteur de mode icône dans le barre d'outils, puis sélectionnez le Installation option. Le Installation Le panneau s’affiche.

Cliquez sur le Paramètres de l'organigramme vignette, puis sélectionnez la vignette Rafraîchir option dans le menu de gauche.
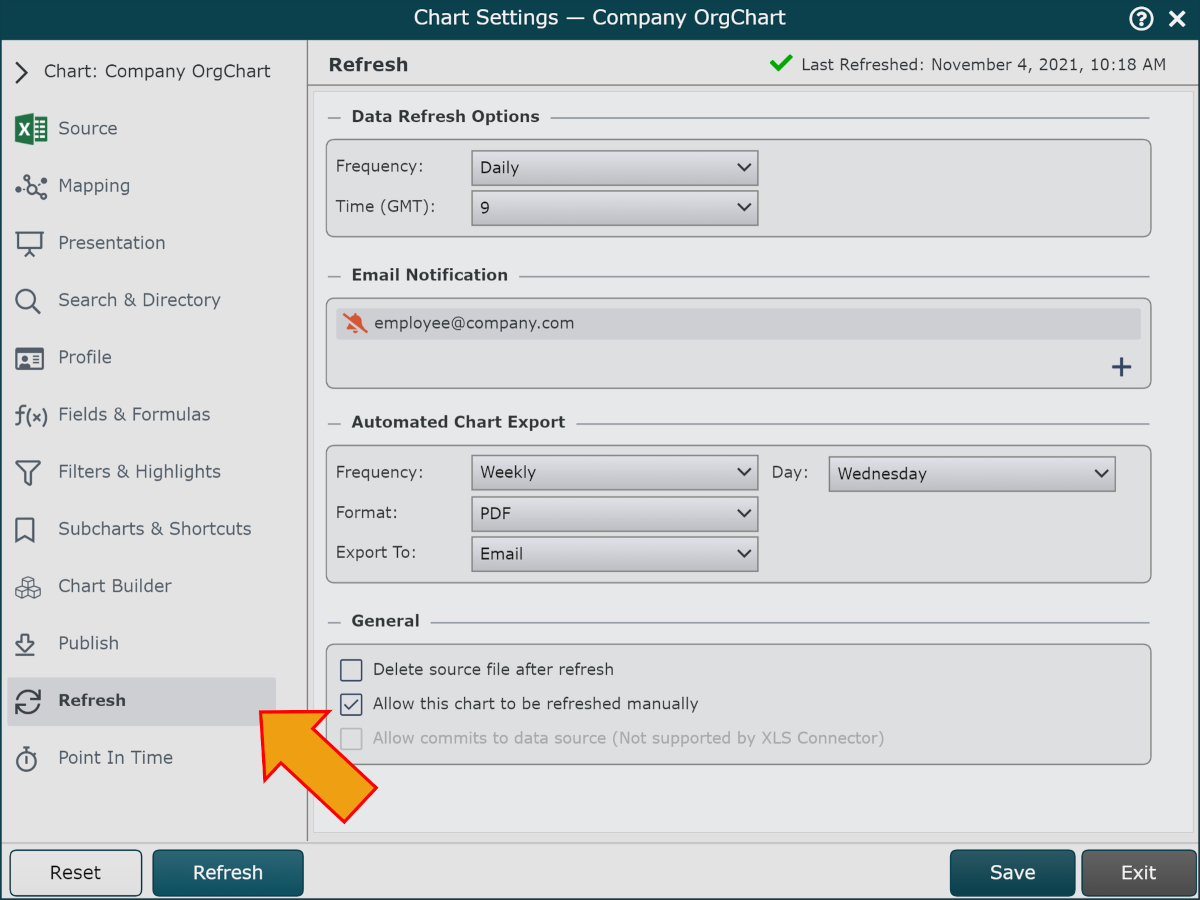
Sélectionner Tous les jours du Fréquence menu déroulant (sous le Options d'actualisation des données titre).
Sélectionnez à tout moment N'EST PAS entre 7h et 9h du matin Heure (GMT) menu déroulant.
Cliquer sur Sauvegarder.