Configuration du connecteur Dayforce
Destinataires
Destinataires : Administrateurs
Aperçu
OrgChart peut importer des données directement depuis Dayforce. L'article suivant fournit des instructions étape par étape pour configurer un connecteur Dayforce.
Configuration du connecteur Dayforce
Connectez-vous à l'organigramme.
Cliquez sur le Sélecteur de mode icône dans le barre d'outils, puis sélectionnez le Installation option. Le Installation Le panneau s’affiche.

Cliquez sur le Paramètres de l'organigramme tuile. Le Source Le panneau s’affiche.
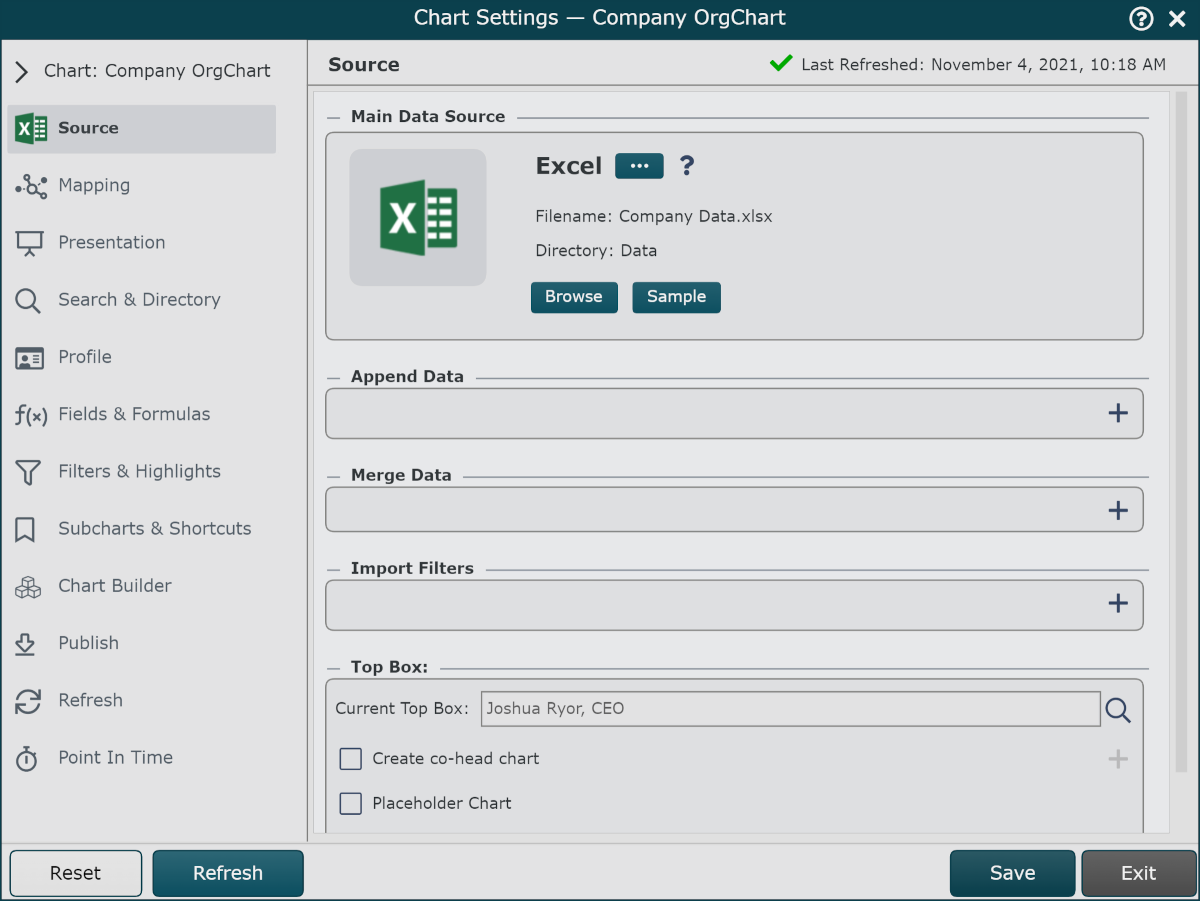
Cliquez sur le
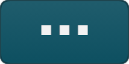 sous le Source de données principale titre. La liste de Principaux connecteurs de source de données est affiché.
sous le Source de données principale titre. La liste de Principaux connecteurs de source de données est affiché.Sélectionnez le Force diurne connecteur.
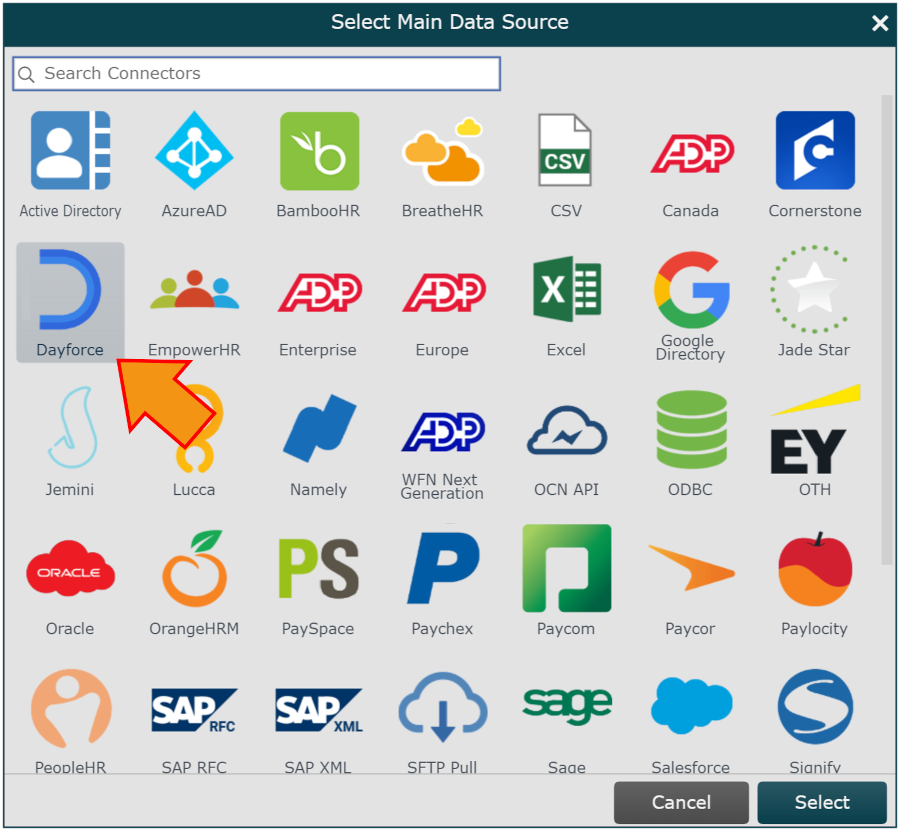
entrez les informations suivantes dans les zones de texte correspondantes :
Code de l'entreprise:Le nom de votre entreprise Dayforce (le même nom d'entreprise que celui que vous utilisez pour vous connecter à Dayforce)
Nom d'utilisateur:Nom d'utilisateur de votre compte de service Dayforce (le rôle de service qui a étéconfiguré plus tôt)
Mot de passe:Mot de passe de votre compte de service Dayforce (le rôle de service qui a étéconfiguré plus tôt)
Statuts actifs : Entrez le code de référence de statut que vous utilisez pour marquer l'employé actif dans Dayforce. Laissez vide si vous utilisez le code de référence ACTIVE.
Cliquez sur le
 icône (sous l'icône Source de données principale rubrique) pour vérifier que les informations d’identification fournies sont valides.
icône (sous l'icône Source de données principale rubrique) pour vérifier que les informations d’identification fournies sont valides.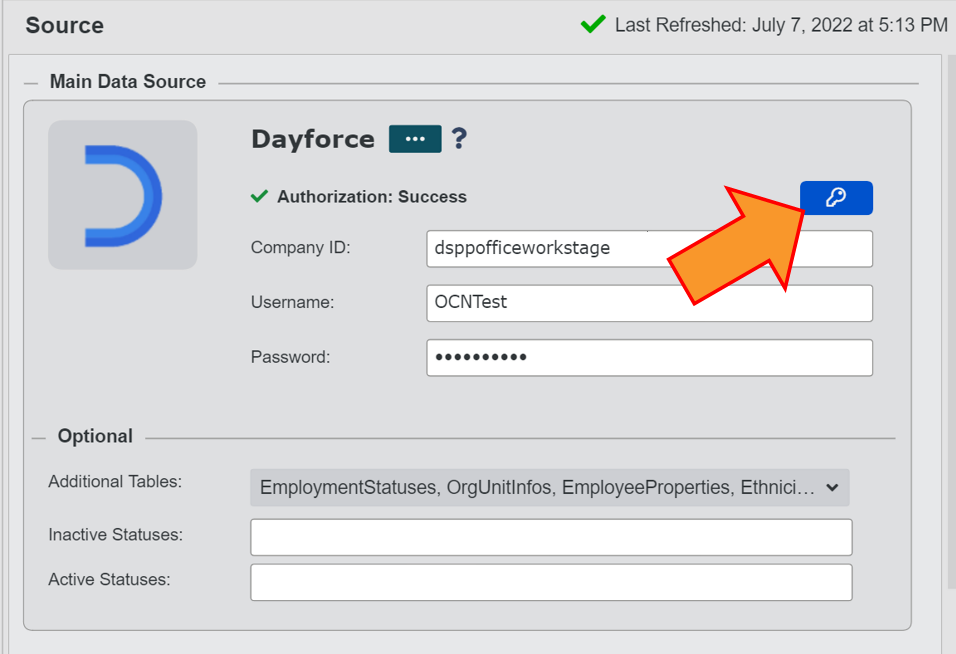
Note
Si l'autorisation échoue, un Échec de l'autorisation une alerte s’affiche, détaillant les informations d’identification non valides. entrez à nouveau les informations d'identification valides, puis effectuez un nouveau test jusqu'à ce que vous receviez une autorisation réussie.
Cliquer sur Sauvegarder, et puis Rafraîchir.
Tableaux supplémentaires
Par défaut, OrgChart interrogera le Affectations de travail tableau. OrgChart peut extraire des champs des tables supplémentaires suivantes :
Contacts
Propriétés des employés
Statuts d'emploi
Origines ethniques
Informations sur l'unité organisationnelle
Taux de rémunération
Évaluations des performances
Les champs associés à l'une des tables supplémentaires ci-dessus ne seront pas extraits dans OrgChart tant que que le tableau est activé dans le Tableaux supplémentaires menu déroulant.
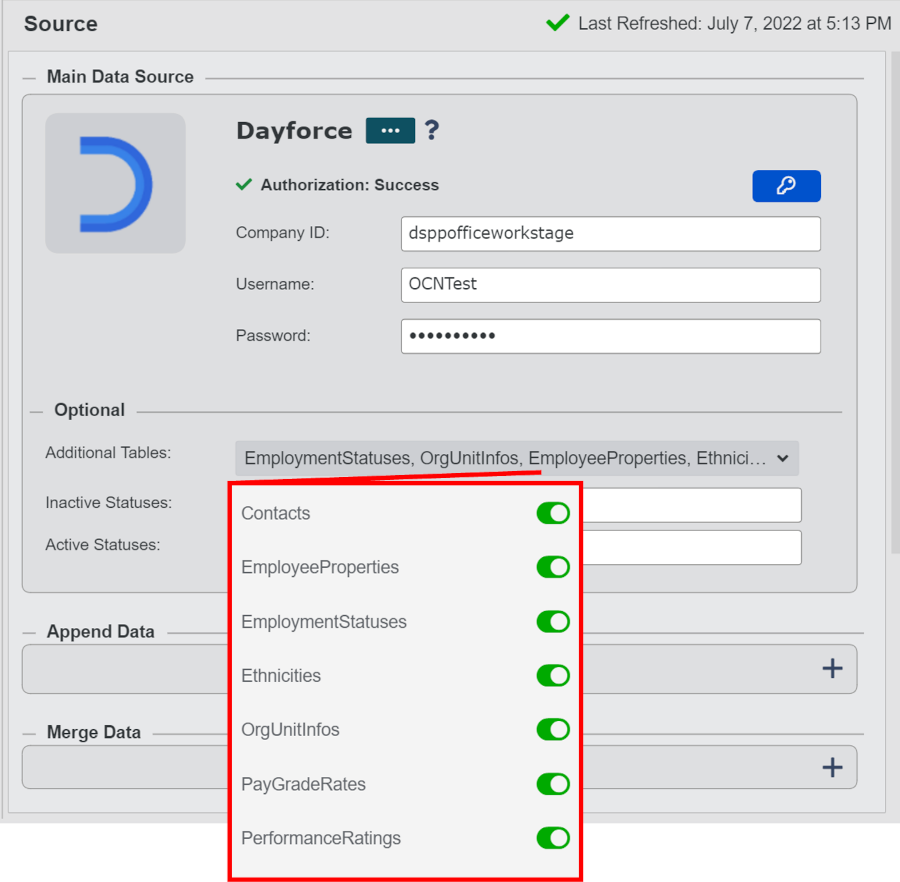
Note
Vérifiez que vous avez accordé à l'utilisateur du service API dans Dayforce l'autorisation d'extraire les champs des tables sélectionnées. Référez-vous à Configuration de Dayforce article pour plus d’informations.
Statuts actifs et inactifs
Dayforce permet aux administrateurs système de créer plusieurs statuts inactifs et actifs.
La section suivante fournit des instructions étape par étape pour extraire des statuts actifs et inactifs supplémentaires de Dayforce.
Note
Si vous n'avez qu'un seul statut « actif » et que le code de référence est « ACTIF », vous pouvez alors laisser le Statuts actifs zone de texte vide.
Cliquez sur le Tableaux supplémentaires menu déroulant, puis basculez Statuts d'emploi SUR.
Entrer le Code de référence pour le statut actif ou inactif dans la zone de texte correspondante.
Note
Si vous avez plusieurs statuts actifs ou inactifs supplémentaires, assurez-vous que chaque code de référence est séparé par une virgule et qu'il n'y a pas d'espaces.
Effectuez une actualisation matérielle de Dayforce (rechargez En-têtes de mappage dans le Paramètres de l'organigramme : cartographie panneau) pour conserver vos modifications.